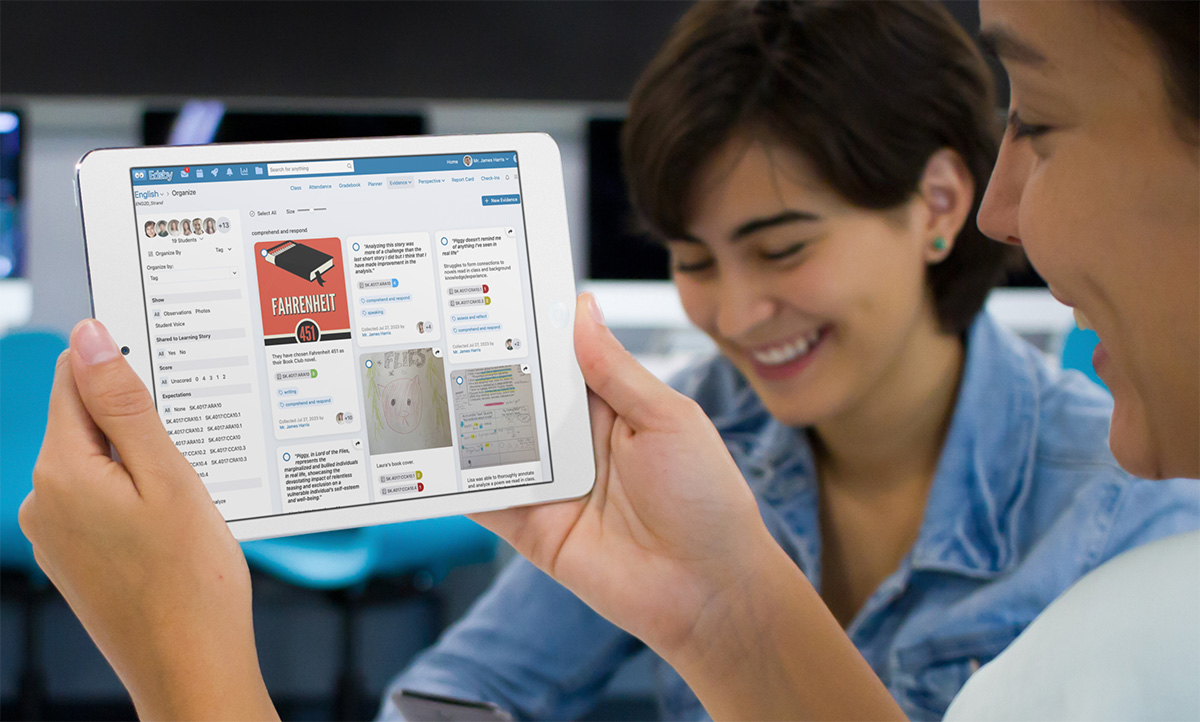Edsby September 2023 update
Edsby has added many new features in recent months. Enhancements in the list below were added based on customer input and feedback from teachers, administrators, students, and parents like you.
Not all new features will be available to users immediately. It’s up to individual schools or districts/regions when or if they choose to introduce specific new Edsby capabilities. This list is here to help teachers and administrators plan, and to give end-users insight into new things you may see in Edsby soon, if not already.
New documents and videos have been created to describe these new capabilities in more detail. These are all available in the help section of our website. Edsby system administrators can access the full list of September 2023 enhancements at the Edsby support portal here.
New features and enhancements for teachers and students
Evidence improvements
Enhancements to Evidence include features such as the ability to utilize the Organize page for multiple students at once. Filters have also improved to create options based on collected evidence, enabling teachers to see their own tags and outcomes. The new filters also provide the option to filter to shared or unshared items.
Teachers can view the learning evidence tagged with problem-solving and view cards for all selected students. Or view all the learning evidence for one or more outcomes across all students or a subset of students.
The All Evidence page has also received the same filter enhancements to help teachers manage their evidence feeds.
Learn more about Edsby learning evidence here.
Edsby Capture
A new version of the Edsby Capture app is now available. New features include:
- Submissions with multiple attachments will create only one evidence item for the teacher.
- The option to include photos from the device’s Photo library.
- The option to collect more learning evidence without having to scan the code again.
- The option to scan another code and capture evidence for a different student.
- Scanning any valid code enables the student to submit to any class with evidence capture enabled. Students do not need to scan different QR codes for different classes. If the QR code is valid, it can be used for any evidence-enabled class.
For example, a homeroom teacher can enable evidence submission in English, French, and Visual Arts and then provide each student with a single unique QR code from either English, French, or Visual Arts. With the single QR code, a student will be able to submit evidence to any class that has evidence submission enabled.
Learn more about Edsby Capture for students. There are also help files on Edsby Capture for parents and Edsby Capture for teachers.
New Report Card fill options
The Report Card Fill form now includes three new options. Firstly, teachers can choose to write comments with field substitutions. Secondly, the comment library is accessible directly within the Fill form. And thirdly, Fill has been enhanced to give teachers the flexibility of filling multiple fields without exiting the form. Selecting Fill will transfer the data to the report card sheet while keeping the form open. Opting for Fill & Close will copy the data to the report card sheet and close the form.
For example, a teacher can select the Level 4 students and fill in all the learning skills without needing to close the form.
An introduction to Edsby report cards is here.
New Gradebook Progress Report
In addition to the existing Progress Report, a new enhanced report is available for teachers. This new Progress Report offers the flexibility to exercise professional judgment and incorporate valuable new options into the generated report. Teachers can create multiple Progress Reports according to their needs. The new Progress Report is created as a column within the gradebook, where teachers may access all previously printed Progress Reports. The report can include all students, a selection of students, and dropped students. The report includes grade calculations based on gradebook data, while giving teachers the discretion to input grades aligned with their professional judgement.
Standards, Expectations, Outcomes and Competencies more visible
The full text of Expectations, Standards, Outcomes or Competencies (ESOCs) is now displayed whenever a user using the Edsby web browser login hovers over an ESOC’s code. This enhancement has been applied throughout Edsby, including:
- Assessment form
- Lesson form
- New Evidence form and Evidence card
- Perspective and My Work reports
- Class Progress Report
Learn more about using Edsby with ESOCs here.
Report card access for students and parents
Published report cards from previous school years are now accessible from the Report Cards button on both the desktop browser and Edsby mobile app. Pressing the button opens a list of all published report cards.
Professional Development Groups
Edsby Professional Development Groups can play a pivotal role in facilitating the delivery of knowledge transfer. Professional Development Groups have been expanded with online quizzes for self-assessment and additional fields:
| Field name | Purpose |
| Mark content complete | When set to Manual, participants mark each item complete. When set to Automatic, items are marked completed when opened. |
| Conditional Release | When set to Can view all visible items, the participant can see the whole Content panel.
When set to Smart Release, the Content panel reveals the next item only when the previous item has been marked complete, either automatically or manually. |
| Award Badge | Lists existing Badges. The badge is awarded when all the items in the Content panel have been marked as complete. Badges appear in their own panel on the home screen. |
Learn more about Edsby PD groups here.
Launchpad links
Edsby system administrators can now set a ‘Show To’ field while creating or editing links in the Launchpad, the rocket icon on the Edsby nav menu. Teachers can have launchpad links configured by the school or district that are different from those seen by administrators, for instance. All users can still add their own links to their individual Edsby launchpads.
Turnitin teacher enhancement
If their District has integrated Turnitin as an LTI tool within Edsby, teachers can create assessments within Edsby that enable students to submit files that are assessed by the Turnitin environment for writing quality and originality. A new Launch button in the Edsby Content panel streamlines the process for teachers to create Turnitin assignments.

- Create a LTI link from the Content panel menu.
- Choose Turnitin from the list of available LTI tools and then click the Launch button. The Launch button enables the teacher to log into the Turnitin environment.
- In the Turnitin environment, the teacher creates the assignment. Clicking the Submit button returns the teacher to Edsby.
- A hidden assessment is created. The teacher can toggle the assessment to visible to enable the students to access their Turnitin accounts through Edsby.
New features and enhancements for School Administrators
School Page management
Edsby school pages have been enhanced to enable certain roles to:
- Set or change the school icon.
- Supply missing school information that may not be available in all Student Information Systems or override incorrect information.
- Add additional moderators to the School Page. Moderators can manage News River articles, the school calendar and add content to the Important panel.
- When supported by the school’s customized report card, the form can be used to select which Senior Admin’s name should be used on the printed report card.
The School Information page is accessed by school or district administrators by clicking on the School name and then expanding the Information panel.

Pin on Panorama
The Panorama page now includes a Pinned Items panel. The School IT, Senior Admin, Office (Head), and Guidance Staff roles can pin existing Observations to either the Pinned Items panel on the left or the Alerts panel on the right. Hover over the Observation to see the additional actions.

This public document is an abstract of September 2023 Edsby platform enhancements. If you are an Edsby system administrator, view more complete details at the Edsby support portal here.