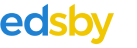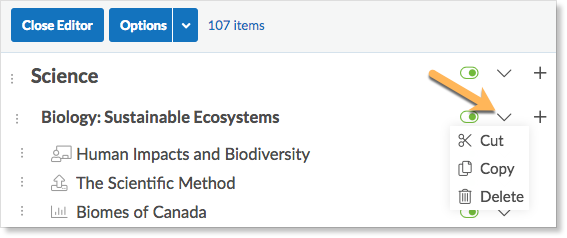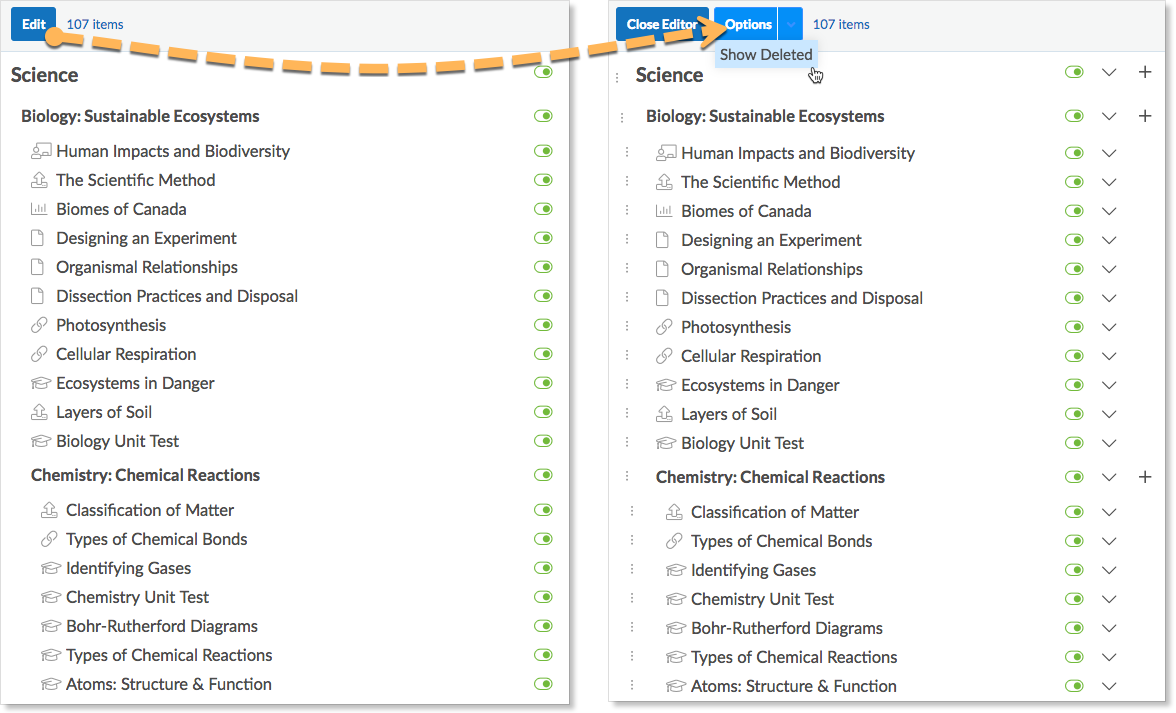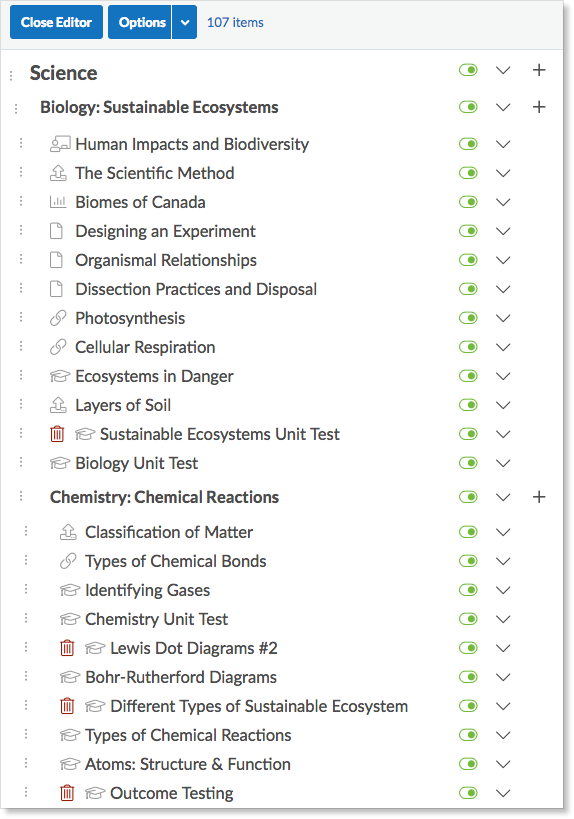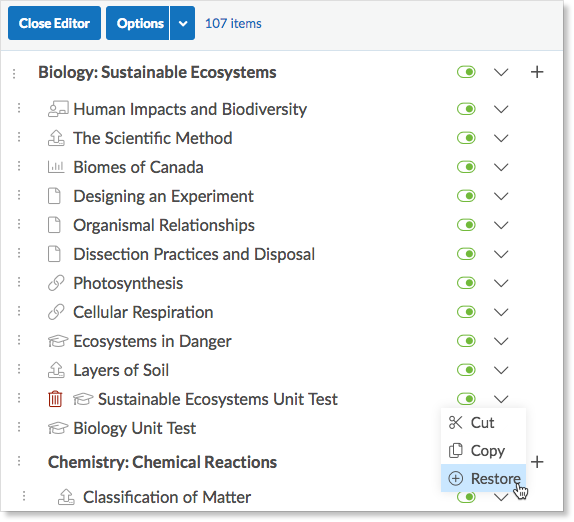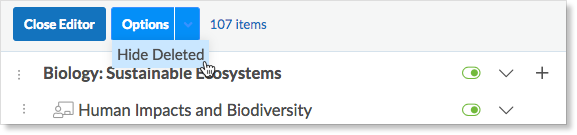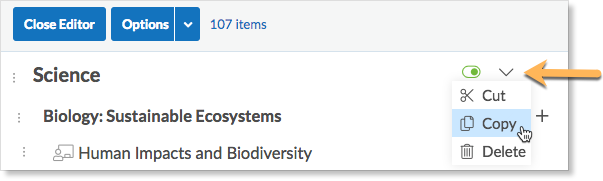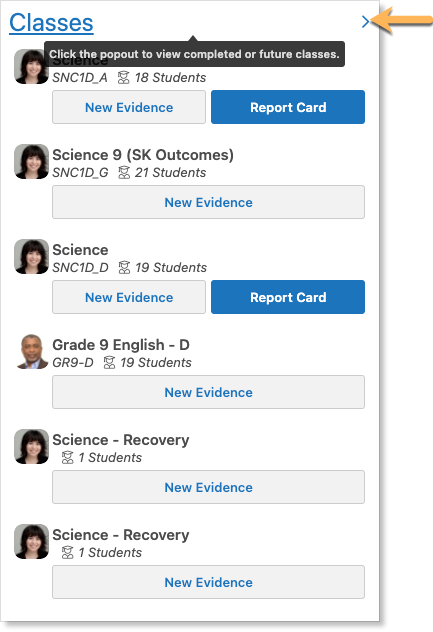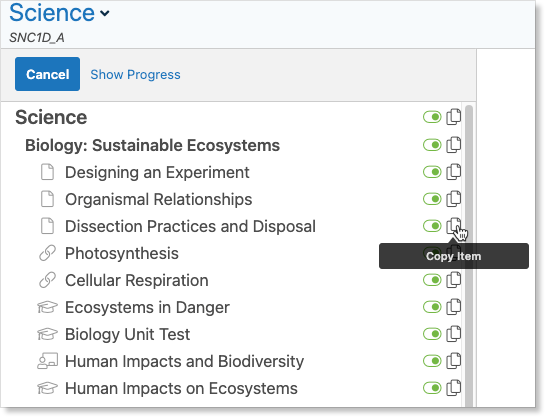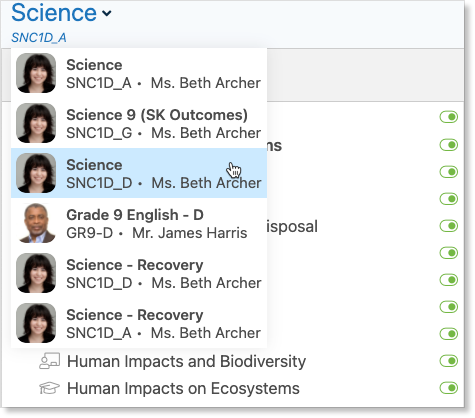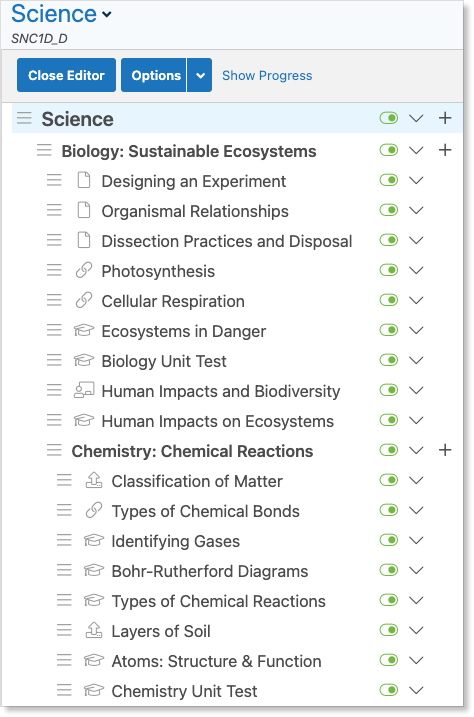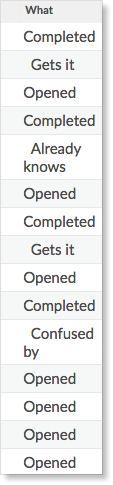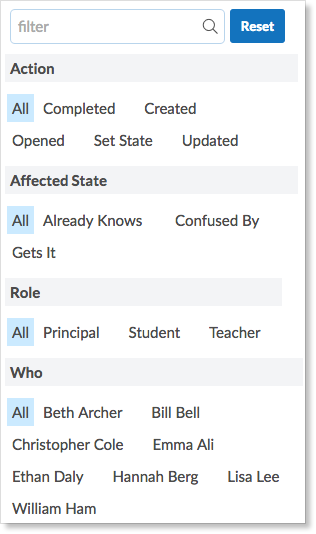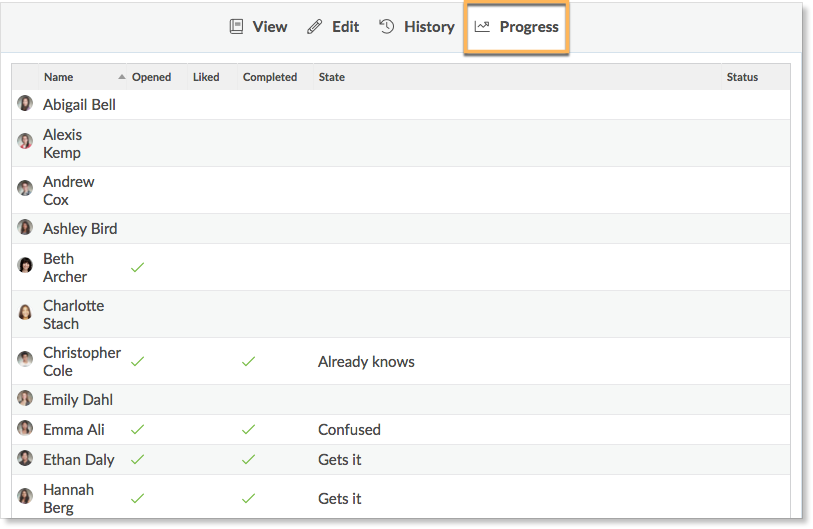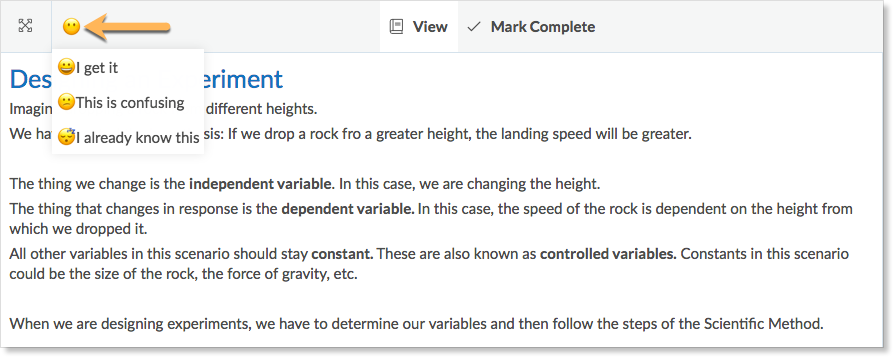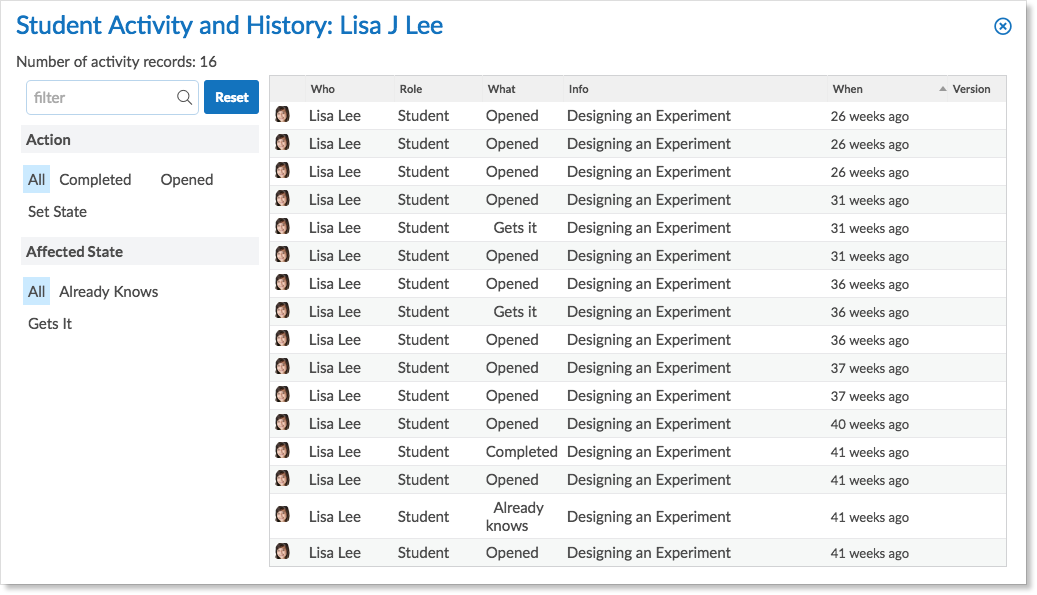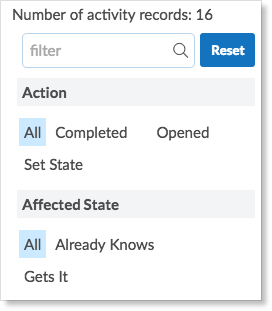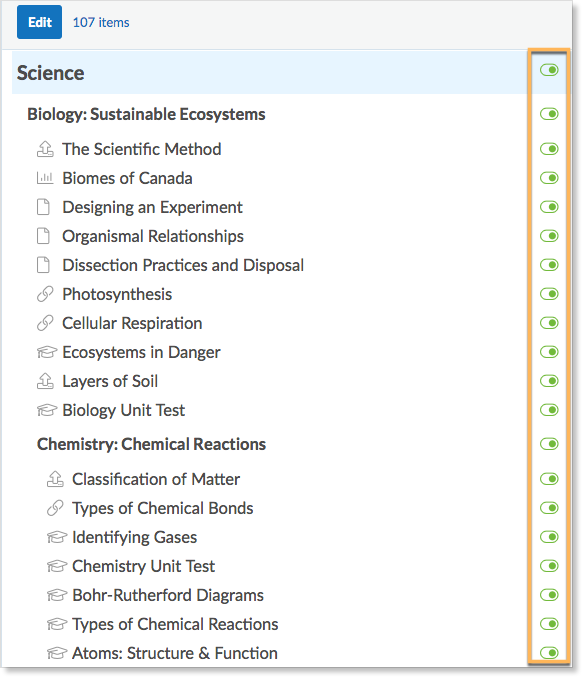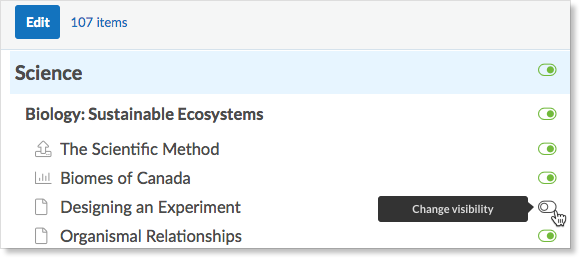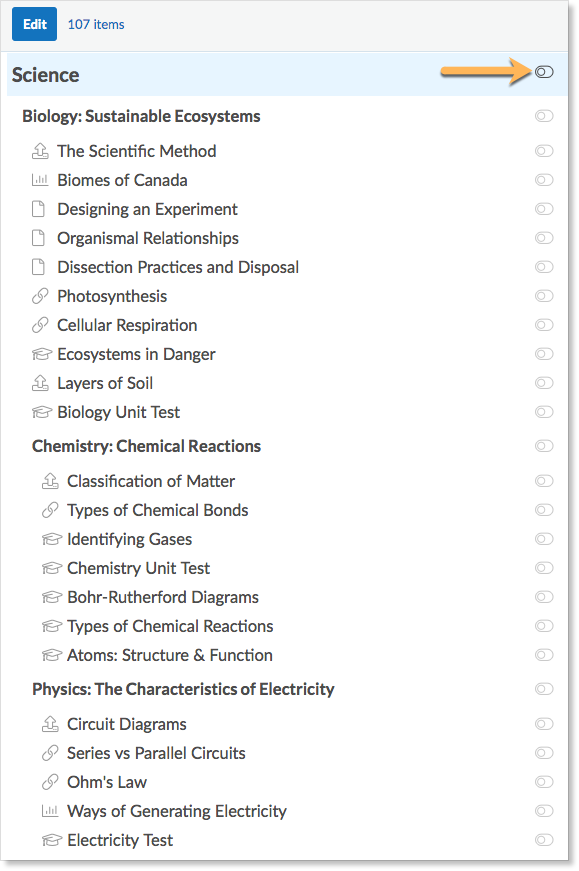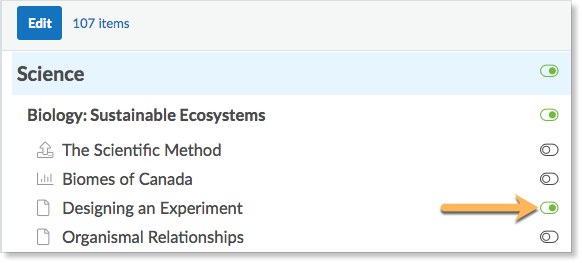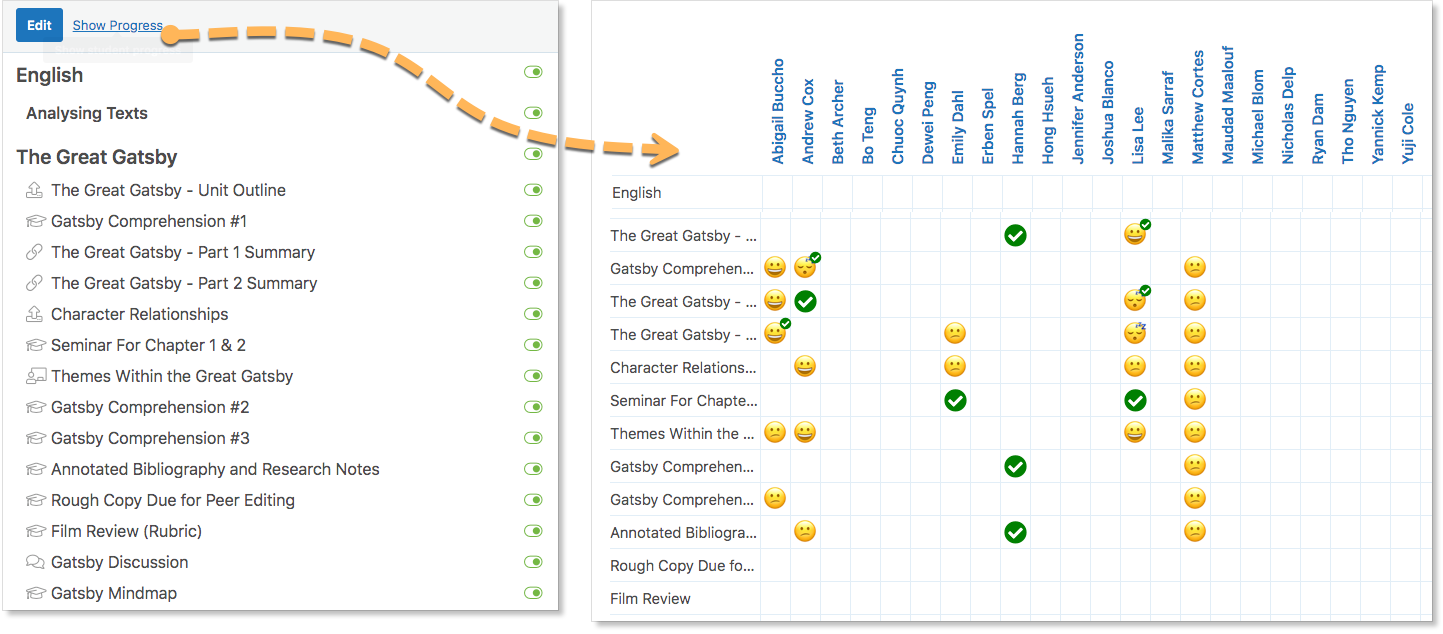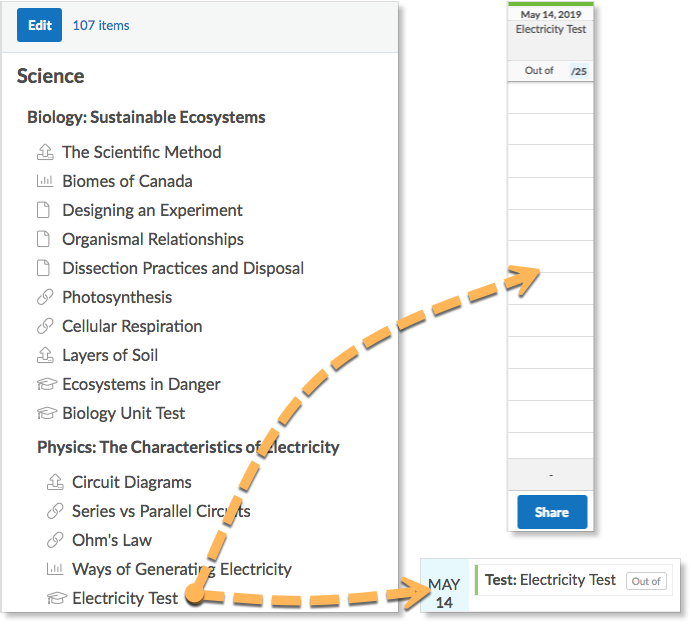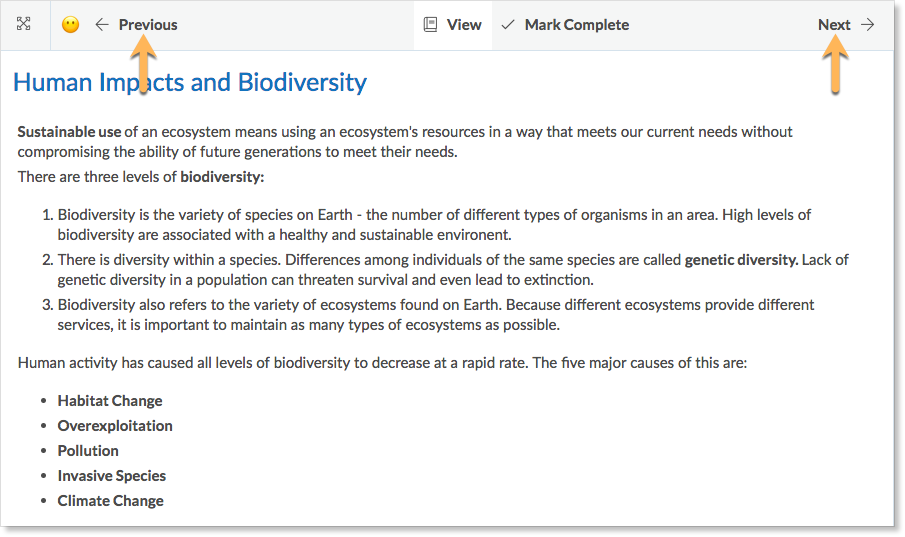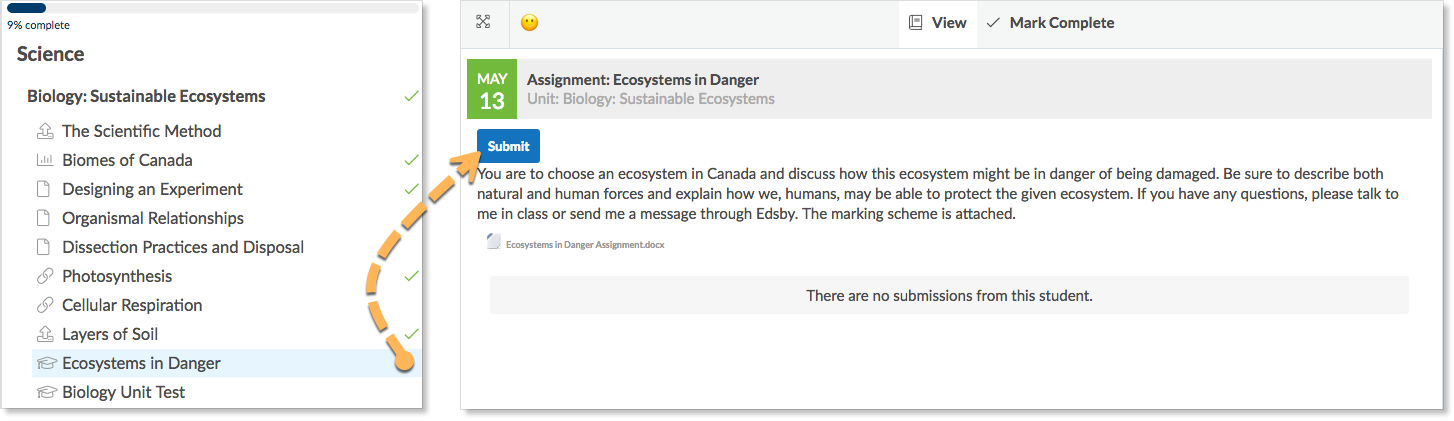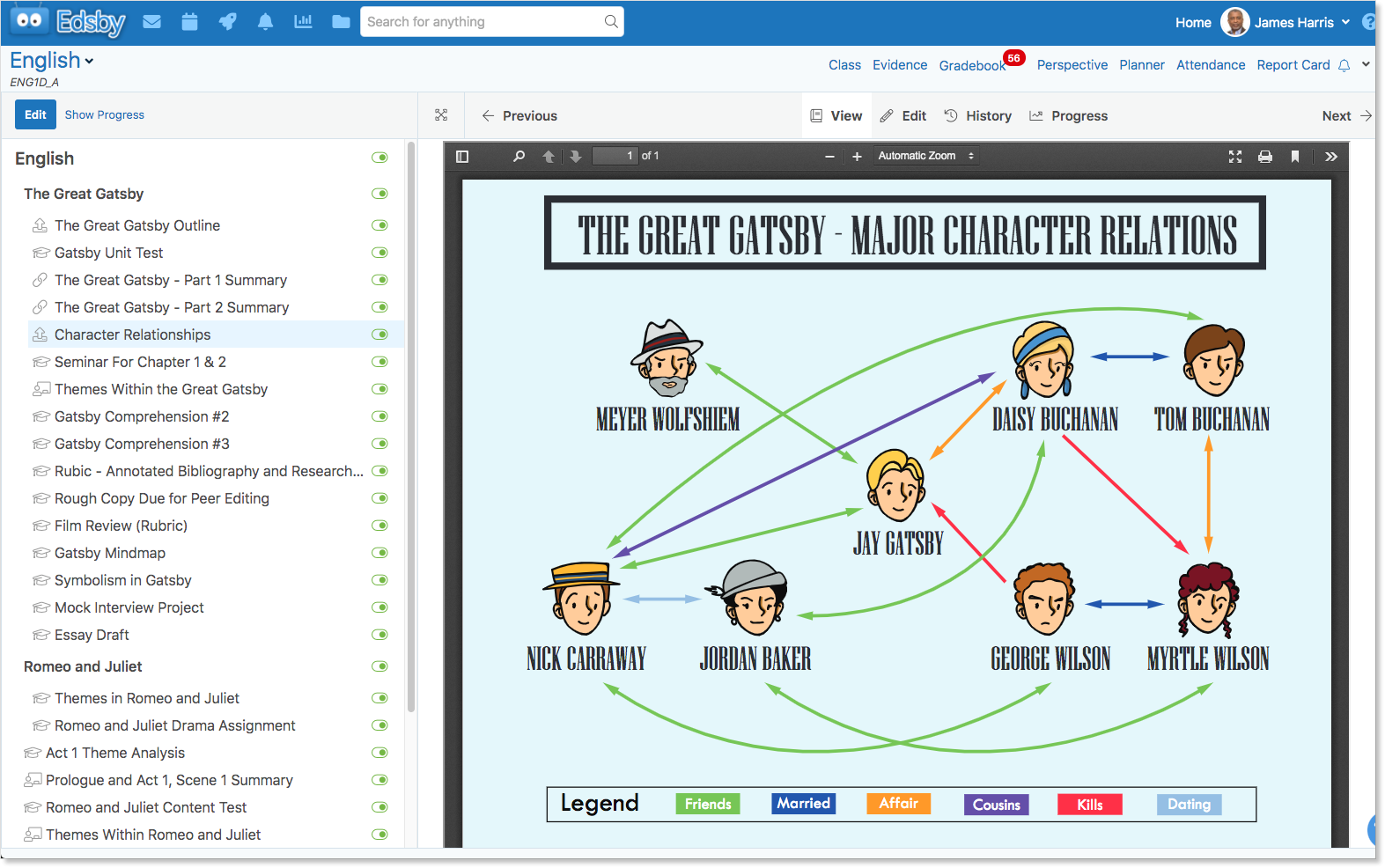The Edsby Content Builder enables teachers to create rich course content with embedded Edsby objects in both classes and Professional Development groups. The use of the Content Builder can vary from a few pages added into the usual mix of assignments and lessons to full online learning courses complete with online testing and automated grading.
Jump to a section
Connecting with the Planner and Gradebook
Embedding Content in the Content Builder
About the Content Builder
The Content Builder is accessed by clicking the Course Content panel on the left side of the screen underneath the Students panel in a class. From here, the Course Content can be edited by clicking Edit in the top left.
Clicking the + next to an item in the Course Content provides the teacher with a list of additional content items that can be added to the course underneath the selected item:
| Section | Optional. Divides a unit into smaller segments. |
| Unit | Organizes the Class Content. Only available by clicking the + next to the Class name. The Gradebook can be sorted by units as well. If units do not apply to the class, consider creating one unit named Term Work. |
| Page | Stores content. Includes a rich text editor. Pages can include images, equations, and multiple links. |
| Assessment | The same workflow applies no matter where the Assessment is created. Fill out the Assessment Form with a title, type, and grading scheme. Additional options are available on the form. The Assessment will be cross-posted to the Planner and Gradebook. Click here to learn more about the Assessment Form. |
| Question Sheet | Create Question Sheets with a variety of question types directly in the Class for use in Online Tests or sharing with other teachers. |
| Lesson | A rich text editor for teachers to create lesson plans with notes for both students and themselves. |
| Poll | Polls the class on a question. Can be exported if created in the Content Builder. |
| File | Uploads one or more files to the class. |
| Google Drive Document | Uploads a Live Document from Google Drive. Any changes made to the document in Google Drive will be updated and reflected inside of Edsby. Click here to learn more about Live Documents. |
| Microsoft OneDrive Document | Uploads a Live Document from Microsoft OneDrive. Any changes made to the document in Microsoft OneDrive will be updated and reflected inside of Edsby. Click here to learn more about Live Documents. |
| Link | Provides a link to a web page or a video. |
| LTI Link | Add an LTI tool integrating applications into Edsby for use in the class. |
| Import | Import course materials from a variety of sources including: IMS Common Cartridge, ePub (eBook, digital textbooks, etc.), SCORM and websites. Once imported, the content can be copied in part or whole and edited as required by the teacher. |
Note: only units and the course name have the + next to them. Assessments, pages, links, polls, and files cannot have additional items associated with them.
Course Builder pages are versioned and history-tracked so older content can be viewed and restored as required.
Additional Options
Clicking the drop-down arrow next to an item in the Course Content Editor enables the teacher three additional options regarding a specific item: Cut, Copy, and Delete.
Showing Deleted Items
Teachers can view items that have been deleted from their course content by clicking Edit in the content panel, clicking the drop-down arrow next to Options in the left panel, and clicking Show Deleted.
Any deleted items will be visible in red.
To restore deleted items, click the drop-down arrow next to a previously deleted item. Select Restore from the menu.
Deleted items can be hidden again by clicking options and selecting Hide Deleted.
Universal Copy Paste
This feature enables copying and pasting of partial or whole web and Edsby content to and from Classes, Learning Object Repositories, Personal Courses and Professional Development Groups – designed to make re-use of content easy. The entire Course Content list can be copied by clicking the drop-down arrow next to the course name and selecting Copy. The course name is the first item in the list.
Navigate to where the content will be pasted and select Paste.
Single items can be copied by clicking the drop-down arrow next to their name and selecting Copy.
Click the links for more information on copying and pasting into Learning Object Repositories, Personal Courses, and Professional Development Groups.
Copying Content from Previous Classes
Teachers can use Content from the Content Builder of previous school years and copy it to their current Classes. To copy Content from recent classes, archived content must be accessed. Click the drop-down arrow beside the teacher’s name and select Archives from the menu.
Under View Data From, select from the most recently passed school year to the current year.
Click Set View.
Navigate to the Classes Panel on the left side of the teacher’s Home Screen. Click to view the pop-out.
Click the drop-down arrow at the top left of the Classes pop-out and select the previous school year.
This will show the teacher all of their Classes from the previous year.
Enter a previous Class and click Content.
Inside the Content Builder click Select, then click the copy icon next to the class name.
The entire Content Panel will be copied. Alternatively, the teacher can copy individual items if they do not want to copy the entire Class.
Navigate to the current year’s Class using the Class Navigation List.
This brings the teacher to the Content Builder of their current Class. Click Edit, then click the drop-down arrow next to the Class name and click Paste.
The Content from the previous year’s Content Builder is pasted into the current Class.
Adding Live Documents in the Content Builder
Live Google Drive or Microsoft OneDrive files can be linked to the Content Builder in Classes and Groups.
To add a live link to a document in the Content Builder, click the + and select one of Google Drive Document, Microsoft OneDrive Document, or Live Document.

The contents of your account will appear in the right panel of the Content Builder. Select the document you wish to link. In this illustration, the teacher is linking the class syllabus for her students to view. Click Save.

The document is embedded within the Content Builder.

As always, if you make changes to the document in its original location, the updated content is available within Edsby.
Linked documents will display a Google or Microsoft icon accordingly in the Content Panel.
![]()
You can jump directly to the document by selecting Edit Mode and clicking Open in Google Drive.

Click here for more information about Live Documents.
Embedding Content in the Content Builder
Teachers can embed content directly into a section, unit, page, lesson, video, or link. Videos and documents can be embedded from YouTube, Google Drive, or Microsoft Office 365/SharePoint/OneDrive. To embed a video, open the Content Builder, select edit, add the type of content to be created, add a title and any text, then select media.

When the window opens, navigate to the Embed tab. Now Edsby needs the embed code for the video or document.

To get the embed code from a Google Drive video, follow the steps below:
- Using a browser, open Google Drive.
- Find the video file you want and double-click on it.
- From the three-dot menu, choose “Open In New Window”.
- From that new window, from three-dot menu, choose “Embed item…”.
- Copy that embed code.
- Paste the embed code from Google Drive into Edsby and save.

To get the embed code from a YouTube video, follow the steps below:
- Go to YouTube and open a video.
- Click Share button, click Embed.
- Copy the embed code.
- Paste in the embed code from YouTube into Edsby and save.

To get the embed code from O365/SharePoint, follow the steps below:
Note: Before adding or viewing embedded O365 videos or documents, you must enable Third Party Cookies in your browser. O365/SharePoint will not display embedded content unless your browser has this enabled.
- Using a browser, open O365 / Sharepoint / OneDrive.
- Find the video file you want and click on it.
- From the new window, choose Share->Manage Access.
- At the top of the new window, choose Grant Access.
- Type in Everyone except external users and click Grant Access.
- Choose Share->Embed.
- From that new window, click “Copy embed code”.
- Paste the embed code from O365 into Edsby and save.


Once the embed code has been pasted into the box, click save. The video can now be resized and moved around within the content.

Save the page in the Edsby Content Builder. Now the video is embedded into the content and can be viewed in the Content Builder.

Content Views
Each item in the Course Content has four options above it on the right side of the screen when clicked: View, Edit, History, and Progress.
View
When a teacher firsts enters the Course Content Builder, it defaults to View mode. This provides the teacher with a view of how the students see each item in the Course Content.
Click here for more information on how students see the course content.
Edit
Teachers always have the option to edit Course Content. To do this, click an item from the content and click Edit along the top of the screen. This opens up the editing form of the item of content. Save when the editing is complete.
History
Teachers can view the history of a specific item in the class by clicking History along the top of the screen. The History screen provides a teacher with a list of any interactions made with a specific item in the Course Content.
The History tab informs teachers when students have opened the content, submitted something online (Created), downloaded content, or have marked their State of learning as either Gets it, Already knows, or Confused by.
It also keeps track of when the teacher creates content, updates content, or opens a specific item. The History tab enables teachers to filter through the interactions with the content based on Action, Affected State, Role, or Who specifically viewed the Course Content.
Progress
Teachers can view the progress of a specific item in the class by clicking Progress next to History along the top of the screen. The Progress screen provides a teacher with the list of students in the class.
The Progress tab informs teachers when students have opened, liked and completed a specific item in the Course Content as well as the State of their learning. Students can mark their state of learning as either Gets it, Already knows, or Confused by.
Clicking the name of a student from this list provides the teacher with an in-depth breakdown of that specific student’s learning.
This table is specific to the student and lists every interaction the student has made with a specific learning item in the Course Content as well as when the interactions occurred. Teachers can filter by Action or Affected State (Confused By, Gets It, Already Knows).
This enables teachers to track the progression of their students and their learning States throughout a specific item in the Course Content.
Showing and Hiding Content
Teachers can choose which content is available for students at a given time. Once in the Content Builder, toggles appear next to each item of content in the course.
When the toggle is green, the content is available for students in the class to view it. When an item is switched on, it will appear in the Feed, Calendar, and Planner for students. Switching an item off removes it from these places.
When the toggle is black and white, the content is not available for students to view it. To hide the content, simply click the toggle.
Switches can be toggled at the item, unit, or class level. When you switch on or off a high-level item (for example, a unit), all of the items below it will also switch on or off.
In the example above, the teacher wanted to hide the entire Chemistry unit from students in her class. By switching the Unit (Chemistry) toggle off, the toggles of all assessments, pages, links, and other items in the unit also switched off. When the toggles are set like this, students are unable to view the content in the Chemistry unit.
To hide all course content, switch the Course name toggle off. This will hide all items in the course content.
If you switch on a bottom level item (for example, an assignment or page), then all of the higher-level items containing the bottom-level item will also be switched on.
In the example above, the teacher wants to hide all course content except for the page about Designing an Experiment. Since the page is a lower-level item, turning its toggle on also turns on the unit it has been created under – Biology: Sustainable Ecosystems. Since the unit has been created under the course Science, the toggle for the course name is also turned on.
This toggling enables teachers to easily make bulk changes to course content.
Smart Release
Teachers can also choose what content is available for students through Smart Release. Smart Release enables students to work through the Class Content at their own pace. To support this type of learning, assessments are not added to the Feed or Calendar. Instead, they are created directly in the Content Builder.
Smart Release is enabled by navigating to the Class Setup Form. Click the drop-down arrow at the top right of the class and select Setup from the menu.
Under Conditional Release, select Smart Release.
When set to Smart Release, a student must open and complete each item in the Content panel before revealing the next item of Content.
If an item or section is not visible to the student through hiding it, as mentioned above, it is not in Smart Release. In this illustration, students would not see the Chemical Compound Online Quiz, nor would the students see the upcoming Biology unit.
When the student views and completes all visible items, the Show Progress tab will indicate to the teacher which students have completed all items in the Content panel.
Content Builder Progress
Teachers have the ability to track the progress of their students through the entire course. Click Show Progress in the left panel of the Content Builder to view what content items students have been accessing and completing.
This page provides the teacher with information about what items the students have completed as well as their reaction to each item – “I get it”, “This is confusing”, or “I already know this”.
Reordering Content
Content can easily be reordered within the Builder by clicking the three vertical dots to the left of the item’s name and dragging it to the desired location.
Connecting the Content Builder with the Planner and Gradebook
The Edsby Content Builder works effectively with both the Planner and Gradebook to keep all assessments and units neatly organized. If a unit or assessment is created in the Course Content Builder, it will be cross-posted to both the Planner and Gradebook. The same goes for creating assessments or units elsewhere in Edsby.
Regardless of where assessments or units are created from in a class, they will be visible in the Course Content, the Planner, and the Gradebook to ensure they are kept consistent.
What Students See
When students first enter a class, the Course Content panel is visible on the left side of the screen under the Students panel.
Underneath Course Content, each student has a progress bar that tracks the student’s progression through the content. Any items of content a student has marked complete will be visible on their class screen as indicated by a green check mark next to the item.
Students can click Course Content to view each item and can click on each item (unless it is hidden by the teacher) to view the content. Students have the option to view the content in full screen if desired by clicking the icon next to the Learning State button.
When a teacher firsts enters the Course Content Builder, it defaults to View mode. This provides the teacher with a view of how the students see each item in the Course Content.
When a student has completed an item, they can mark it complete by clicking Mark Complete. This will display a green check mark next to the item in the content list and update the student’s blue progress bar.
Students can also set the state of their learning as either: I get it, This is confusing, or I already know this. Teachers can view these states in the History, Progress, and Student Progress Report tabs.
Students can navigate through the Course Content by using the Previous or Next buttons along the header of the content items.
Assessments
Students will see any assessments in the class setup by the teacher in the Course Content panel. Students will be able to see the description of the assessment and any instructions the teacher has provided. If the teacher has enabled online submissions and the assessment is open for students to submit, students will have a Submit button under the assessment name.
Students can upload the files associated with the assessment right from the content panel. Any submissions made by the student will be visible to them underneath the instructions associated with the assessment.
Polls
Students can participate in Polls setup by the teacher in the Course Content panel. Students will be able to see the Poll question and will be provided with options to answer.
If teachers enable them, students can view the results of the poll and which student in the class chose each option.
Tips for Using the Content Builder for Online Teaching
Take advantage of the Hide and Display feature in the Content Builder. You can create as many polls, journals, or pages ahead of time as you want, and when you’re ready for students to access them, just toggle their visibility on!
Explore the reaction feature to gather feedback from students. Encourage them to share with you how they found each content item by choosing a reaction.
Share any lecture content or supplementary material using videos, pages, links, or files in the Content Builder.
Try using a Page in the Content Builder to share the links to various breakout rooms you want your students to enter for smaller group discussions.
Copy the links to the breakout rooms and paste them into the Page.
Click here for more suggestions on using Edsby for online learning.