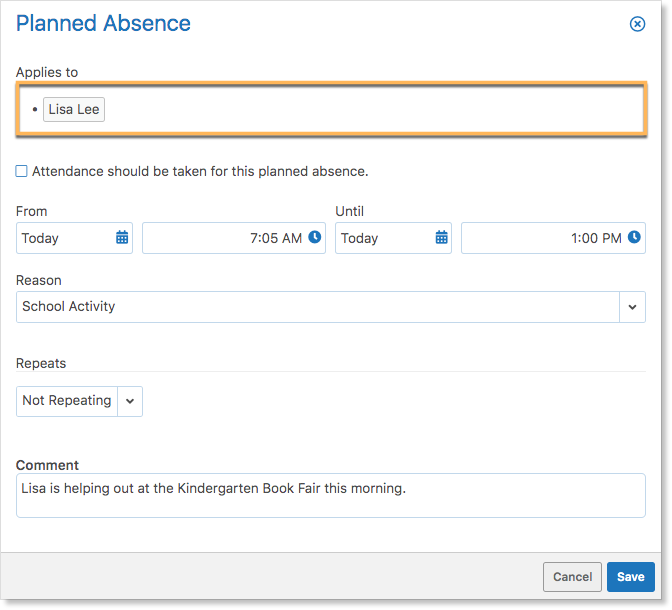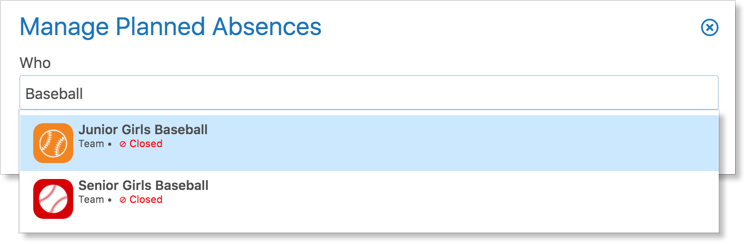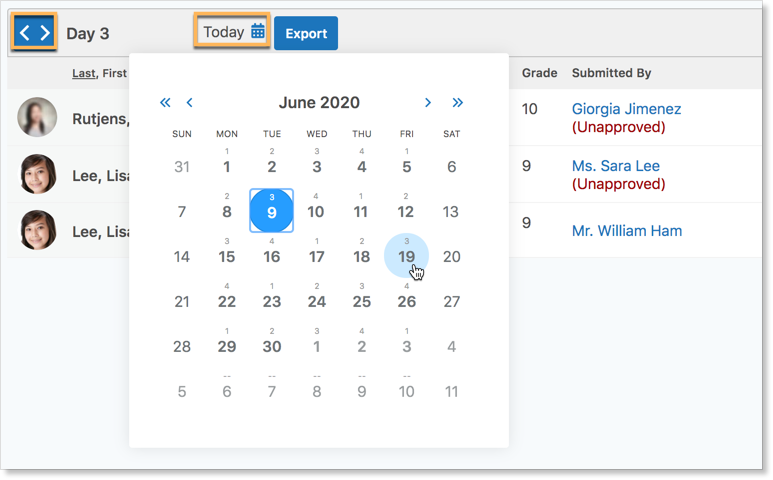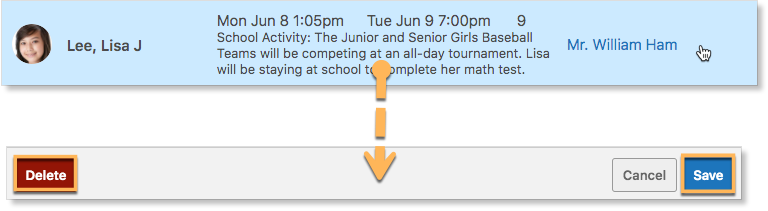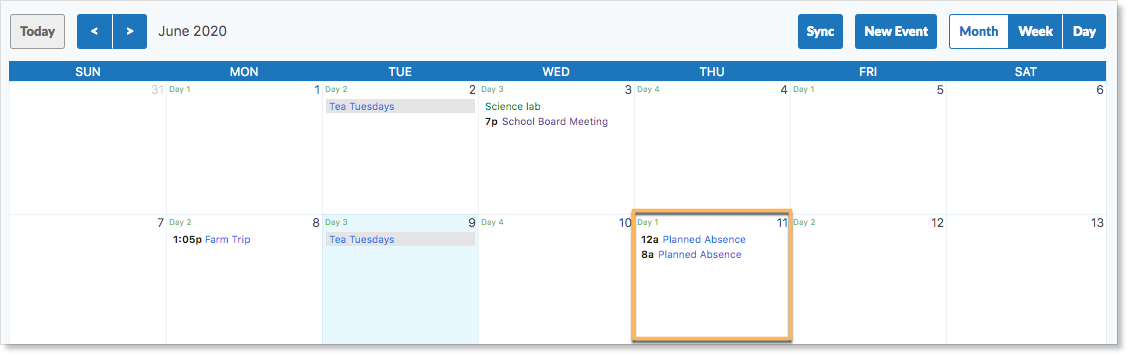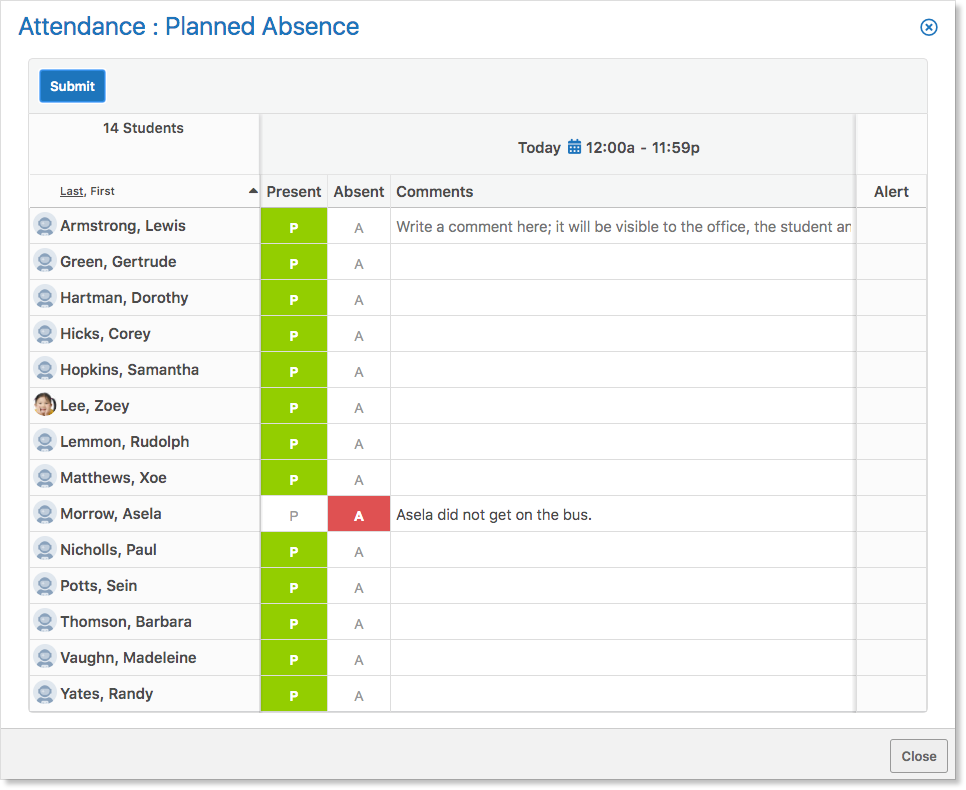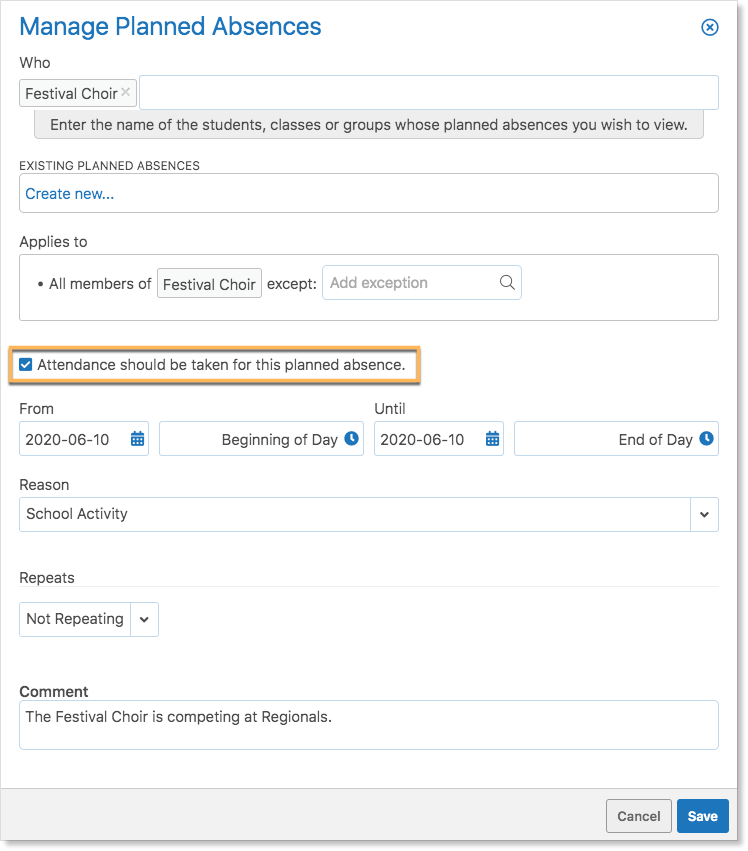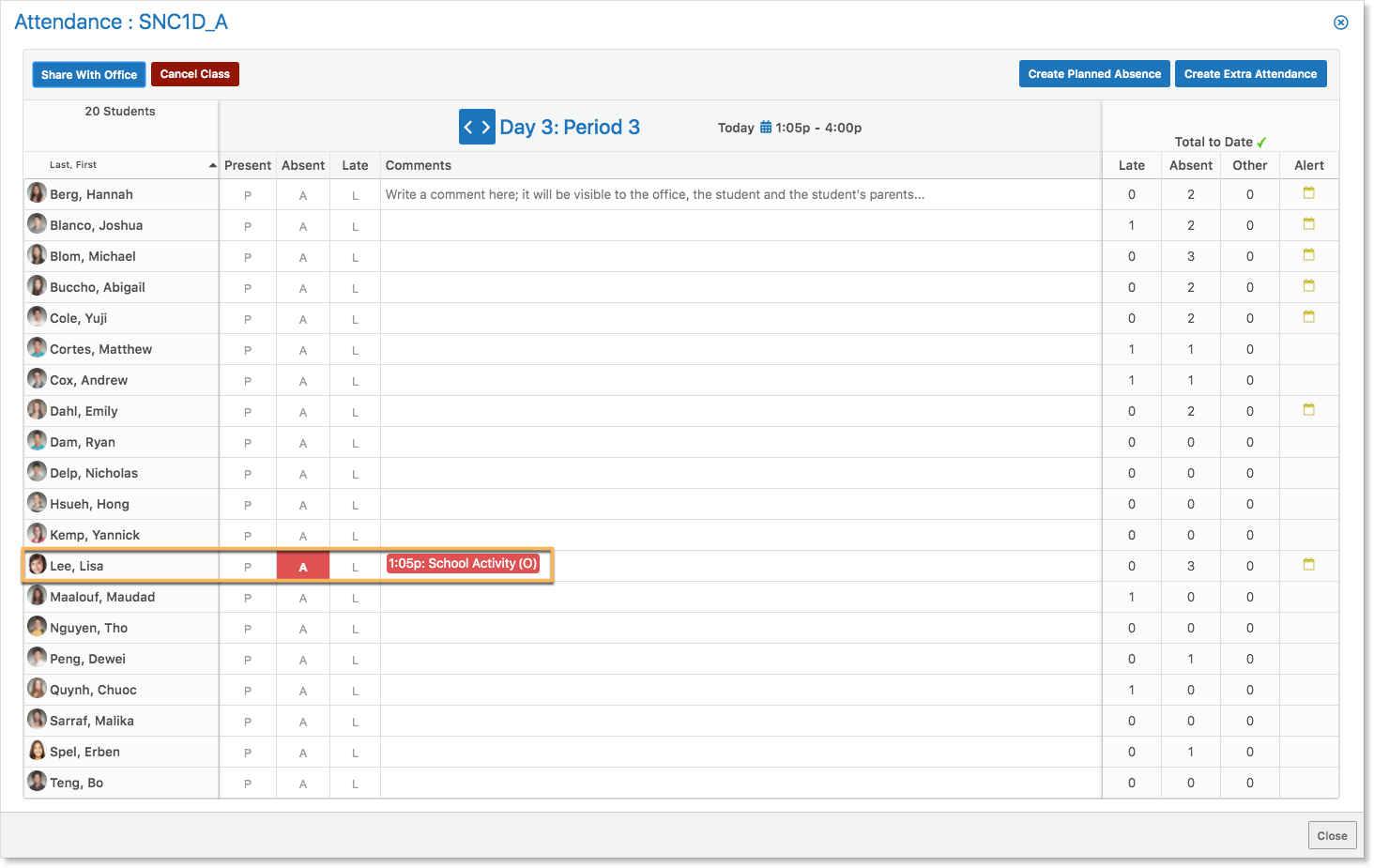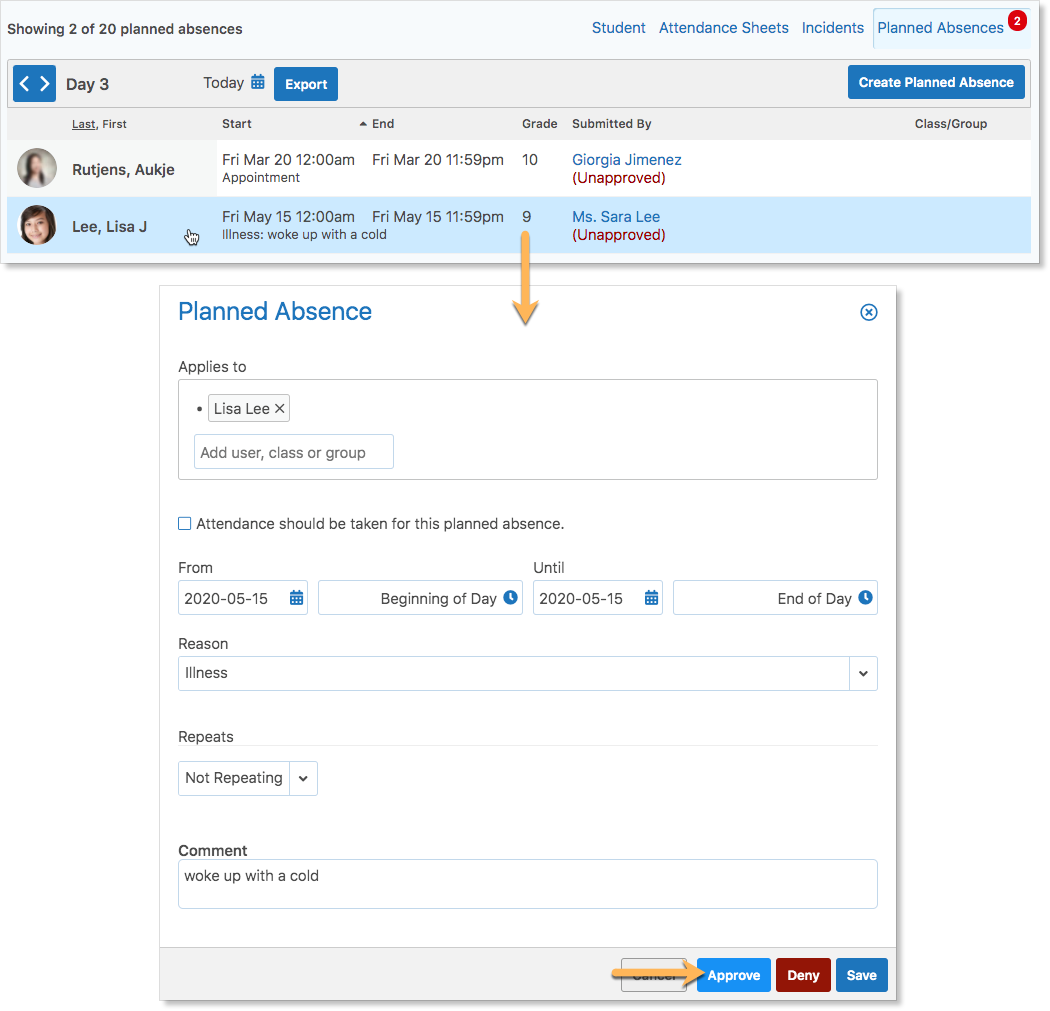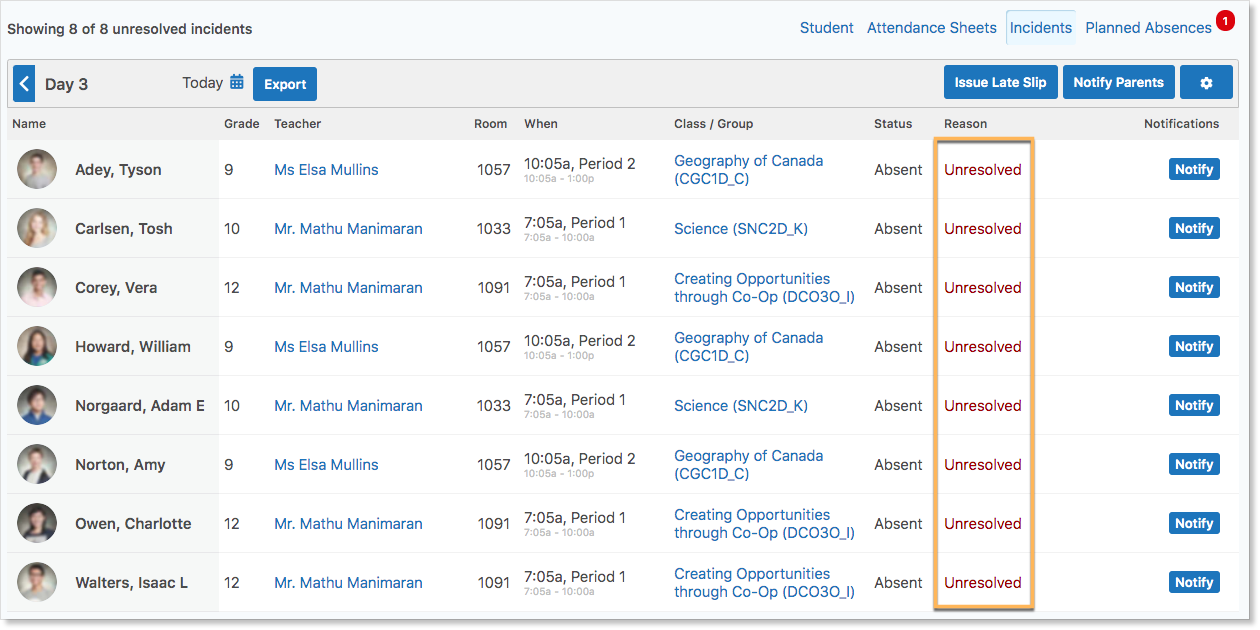Planned absences are potential absences. Next week’s medical appointment could be cancelled. A student may miss the bus and not go on the field trip. A Planned Absence enables the teacher to see that the Attendance Office knows about the absence. When the teacher submits the attendance sheet, the absence is recorded. If the student is in class because their medical appointment was cancelled, the teacher will mark the student present and the Planned Absence for the period is negated.
Jump to a Section
Modifying or Canceling a Planned Absence
Parent-submitted Planned Absences
Creating Planned Absences
In the Student Tab
The Student tab in the Attendance Zoom is the quickest way for school secretaries and administrators to create planned absences for individual students.
Administrators should search for the student’s name and click Planned Absence.
The Planned Absence form will open with the Who section pre-filled with the student’s name. Enter the time range and reason, then click Save.
To create a Planned Absence for another student, admin should click Search for New Student.
In the Students Zoom
In addition to creating Planned Absences in the Attendance Zoom, the Attendance Office can also create Planned Absences from the Edsby Students Zoom. The Students Zoom makes it easier for the school administrator to filter lists of students from multiple grades and homeroom classes. It also has filters that can create unique lists not possible in the Attendance Zoom.
School admins can access the Students Zoom on the right side of the Edsby Home Screen.
- Filter or select a list of students who will be absent
- Click the arrow in the upper right corner
- Select Create Planned Absence from the drop-down menu
Click Create New if there are no existing Planned Absences. Fill out the time, date, and reason, then click Save to confirm the planned absence.
Creating a Planned Absence for a Group or Class
Planned Absences for groups or classes work the same way as a Planned Absence for an individual. Navigate to the Planned Absences tab of the Attendance Zoom. Click Create Planned Absence.
In the Who field, enter the short name of a class or the name of a group. Multiple classes and groups can be entered.
If there are students who are in the group or class, but are not going to be absent, add the name to the Add Exception field. In this example, the Junior and Senior Girls Baseball Teams will be away at an all-day tournament. However, Lisa Lee has a math test to write and is not attending the tournament. She will be added as an exception.
The name of the class can be located through the Classes Zoom and the name of the group can be located in the Groups Zoom.
Modifying or Canceling a Planned Absence
To modify or cancel a planned absence from the Planned Absences tab in the Attendance Zoom, use the arrows to move forward or backward through the months and click on a date to jump to it.
Click on the row to open the form. Modify the information on the form and click Save. To cancel the planned absence, click Delete.
Planned absences can also be modified or deleted from the Calendar. Click on the planned absence in the Calendar Panel.
Click Delete to remove the planned absence. To change it, enter the corrected information and click Save.
Viewing Planned Absences
A student’s Panorama lists all planned absences on the Calendar and in the Feed.
If the planned absence is more than two weeks away, expand the Calendar by clicking the pop-out icon to view by month.
Field Trips
Attendance can be taken regarding Planned Absences for a Class or Group.
This can be used if the Class or Group is going on a field trip. If a student doesn’t attend the event and attendance on the Planned Absence is taken, the Attendance Office is notified in the Incidents tab.
Note: Taking attendance for a Planned Absence does not replace the Class Attendance Sheet. This sheet should still be filled out by the teacher. Both sheets can be found in the teacher’s Calendar.
Elementary Homeroom Example
Mrs. Lapp is taking her Kindergarten class to the Natural History Museum. Two of her students cannot join the field trip and will spend the day in Mr. Chowdhury’s class.
The Planned Absence form looks like this.
The “Attendance should be taken for this planned absence” checkbox has been ticked so Mrs. Lapp will get an attendance sheet that includes the names of the children who are going on the field trip.
On the morning of the field trip, Mrs. Lapp clicks the Planned Absence event to open the Attendance Sheet.
As the students board the bus, she marks them as present. One of her students, Asela, woke up sick and is not on the bus, so she marks Asela as absent.
When Mrs. Lapp submits the Planned Absence sheet, the Attendance Office will see an attendance incident for the student that did not get on the bus for the field trip.
The class attendance still needs to be taken. The sheet will list the students that are on field trip as on a School Activity, the student that is ill today is listed as absent, and the two students that weren’t going on the trip are unknown.
The Office checks with Mr. Chowdhury to confirm they are both in class and marks them as Present and submits the form.
High School Club Example
Mr. Harris is taking the Festival Choir to a regional competition. Members of the Festival Choir do not have any classes in common. The Planned Absence form looks like this.
The “Attendance should be taken for this planned absence” has been checked.
Mr. Harris checks the names as the students board the bus. One student misses the bus.
As each student’s teachers take attendance, they will see the students are on a field trip or the student is absent. If the student is missing from class, the teacher submits the sheet without making any changes.
In this example, even though one of the students missed the bus, they went to their classes. In this case, the teacher would mark the student as present and negate the planned absence.
Parent-Submitted Planned Absences
Parents can submit absences regarding their children through Edsby.
Parent-submitted planned absences differ from the planned absences created by the Attendance Office because they do not appear on the attendance sheets until the request has been approved. All unapproved parent-submitted planned absence requests appear in the list until approved, regardless of date. Students cannot submit a planned absence for themselves.
When parents submit a request for a planned absence, they are completing the Planned Absence form for the Attendance Office. Parents will have a smaller list of absentee reasons than the Attendance Office. If there are any new absence requests, the Attendance Zoom and the Planned Absence tab will show an unread counter for the office admin.
To approve the parent submitted absences, administrators should click Planned Absences. Set the Requires Approval filter to Yes.
The list will be filtered to unapproved parent-submitted planned absences. Administrators may click a student name to open the form. Click Approve.
The absence will now appear on the attendance sheet.
For information about the parent experience, click here.
Reviewing Unknown Absences with the Incidents Tab
After the administrator has processed parent emails, voice mails, phone calls, notes, approved parent submitted requested absences and admitted late students, the Incidents tab will list students who are away for unknown reasons.
The actions a school takes with students listed in the Incidents tab will vary depending on its policies.
- The attendance office may contact parents by phone to confirm the reason the student is absent.
- The attendance office may send out Edsby notifications.
- The attendance office may export the attendance incidents for use with third party applications that notify parents.