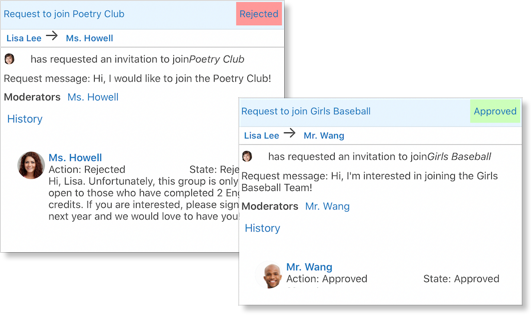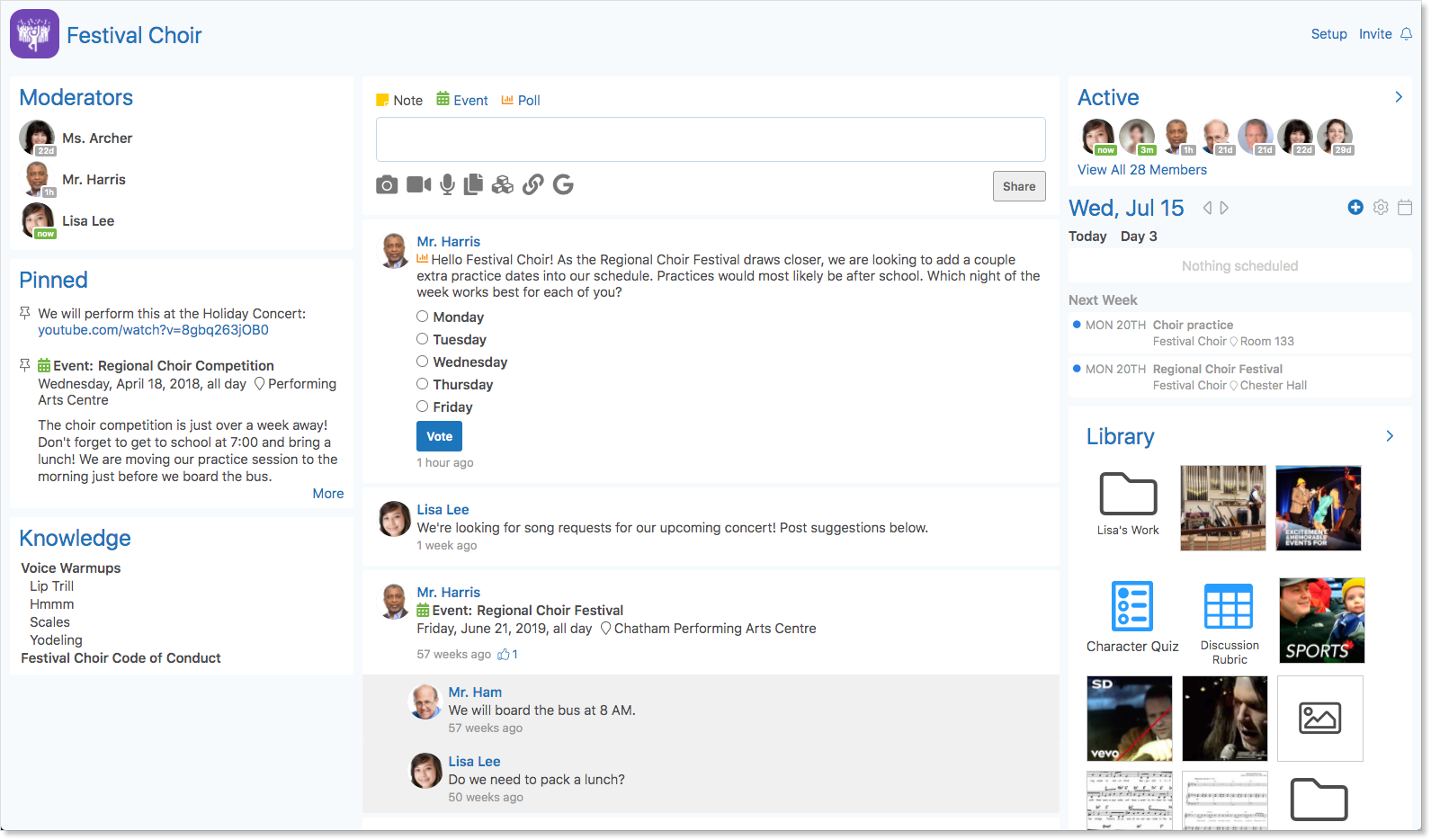Introduction
Groups provide a great space for discussion and updates on clubs, sports teams, or other school groups. Groups are similar to Classes, with a less-academic focus. Each group has at least one teacher assigned as a moderator.
Access the Groups you are a member of by clicking the Groups icon in the Navigation bar of the mobile app.
On a browser, your My Groups Panel is located on the bottom left corner of your Home Screen.
Click Find More to browse more groups in the school.
- Search for a club you’re interested in or a day of the week you are available. If the group description outlines when the group meets, the group will appear in your search.
- Groups can be open or closed, as indicated by a lock icon. Students can join groups by accessing Edsby from a browser.
Note: Only staff members can create groups. If you are part of a club, team, or other group of students and you would like a dedicated Edsby Group created, talk to your teachers or principal! Edsby Groups provide a great space for discussion, collaboration, and updates to keep each club or team organized and up-to-date.
Open Groups
Students can freely jump in and out of open groups. However, you will only be notified of new posts in the groups if you join as a member. Click Join in the top right of an open group to join it.
Members are notified of unread posts in a group through a red bubble counter appearing next to the group icon.
Closed Groups
Closed groups have a lock beside their name. To join a closed group, click the group and fill out the request. A moderator of the group will review and confirm your request before you can officially join the group.
Review the status of your request in your Mailbox.
When the group moderator approves or rejects the request, you will receive a notification in your mailbox and the request status will change accordingly.
The group will appear in your My Groups panel immediately once your request has been approved.
Invitations and Automatic Membership
Moderators can quickly add students to groups. If you are invited to a group, you are provided with options to Accept or Decline in your My Groups Panel.
However, sometimes moderators automatically add students into a group, in which case you do not have to respond to a request.
You may have noticed the first time you logged into Edsby, you were already a member of a few groups. This is because students are automatically added to major school groups at the beginning of the year.
Using Groups
Groups include a group Feed, a group Calendar, Group Members with those Recently Active listed first, a Knowledge Base, important Pinned Items, and a Group Library.
The group screen on a browser looks like the picture below, with the same functionality as groups on mobile.
- If the group moderator has enabled students to post, post a note or poll in the group by clicking the Compose icon in the top right of the group.
- Like, Reply, or report posts as inappropriate in the feed by clicking the plus icon beside the post.
Hover over the post on a browser to reveal these same options.
Leaving a Group
Students have the option to leave groups, except those they have been automatically added to. To leave a group and delete it from your desktop, open the group page when logged in with a browser and click Unsubscribe. You cannot unsubscribe from or leave a group from the Edsby app at this time.
Note: Students automatically enrolled in groups will only be unsubscribed if they no longer meet the criteria for automated membership. If you click the Unsubscribe button from within a group you’ve been automatically added to, the group will temporarily be removed from your My Groups Panel. However, the group will be added to your My Groups Panel again the next day.