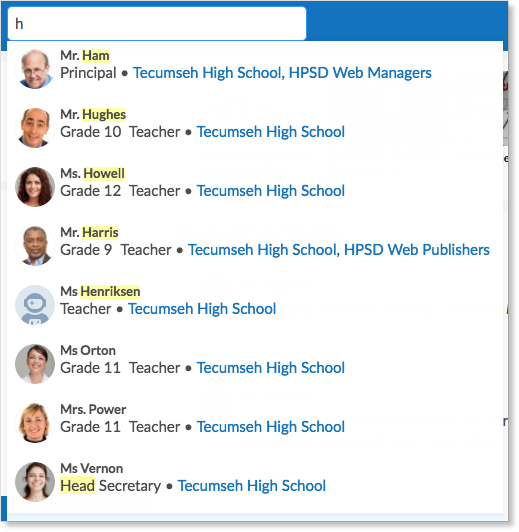The Navigation Bar is the bar running across the top of the screen on all browser Edsby pages and across the bottom of the mobile Edsby app.
Mobile Navigation Bar
The Navigation Bar is visible across the bottom of the screen in the Edsby Mobile App. This provides options to access your Home Screen, Groups, your Mailbox, Personal Calendar, and your Notifications.
Click the Home icon to return to your Home Screen from any other screen in Edsby.
The Classes Panel on the Home Screen lists all classes you are enrolled in as well as your current average and Subjective Performance Indicator, if your teacher has chosen to share them with you.
The Groups Screen shows all groups you are a member of. Click a group icon to enter the group.
The Mailbox stores all messages sent and received in your Edsby account. You cannot delete the messages stored in your mailbox – all messages will remain until your account is deactivated. Other communications, such as permission forms and requests to join closed groups, are also stored in the mailbox. When you receive a new message, a red bubble counter will appear on the envelope icon.
Your Personal Calendar combines the events from all school, group, and class calendars.
If enabled through account settings, new Notifications will appear under the bell icon with a red bubble counter. Clicking the icon will show the notifications and remove the red bubble.
Browser Navigation Bar
The browser Navigation Bar is visible across the top of the screen on all Edsby pages.
- The Mailbox stores all messages sent and received in your Edsby account. You cannot delete the messages stored in your mailbox – all messages will remain until your account is deactivated. Other communications, such as permission forms and requests to join closed groups, are also stored in the mailbox. When you receive a new message, a red bubble counter will appear on the envelope icon.
- Your Personal Calendar combines the events from all school, group, and class calendars. Clicking the calendar icon opens a full-page view of your Personal Calendar.
- Key third-party websites and applications are integrated into Edsby through the Launchpad for quick access. Examples include the school website, O365, Google Docs, and Edsby help files and videos.
- If enabled through account settings, new Notifications will appear under the bell icon with a red bubble counter. Clicking the icon will show the notifications and remove the red bubble.
- Click the drop-down arrow next to your name in Edsby to access your Portfolio, Personal Information, or Settings.
Use the search bar to search for staff members or groups in Edsby. As you type, suggestions will appear.
Immediately return to your Home Screen from any other screen by clicking the Edsby logo.