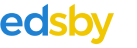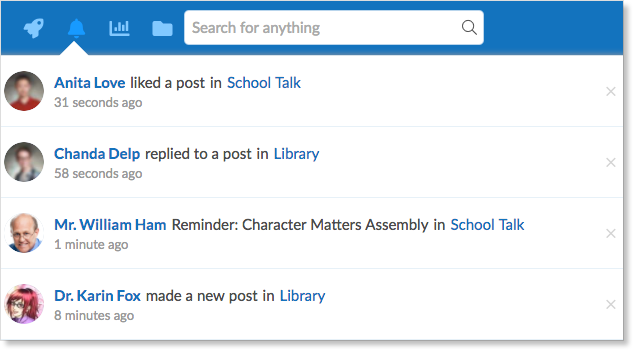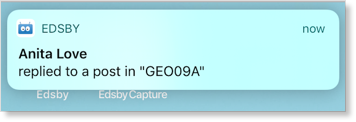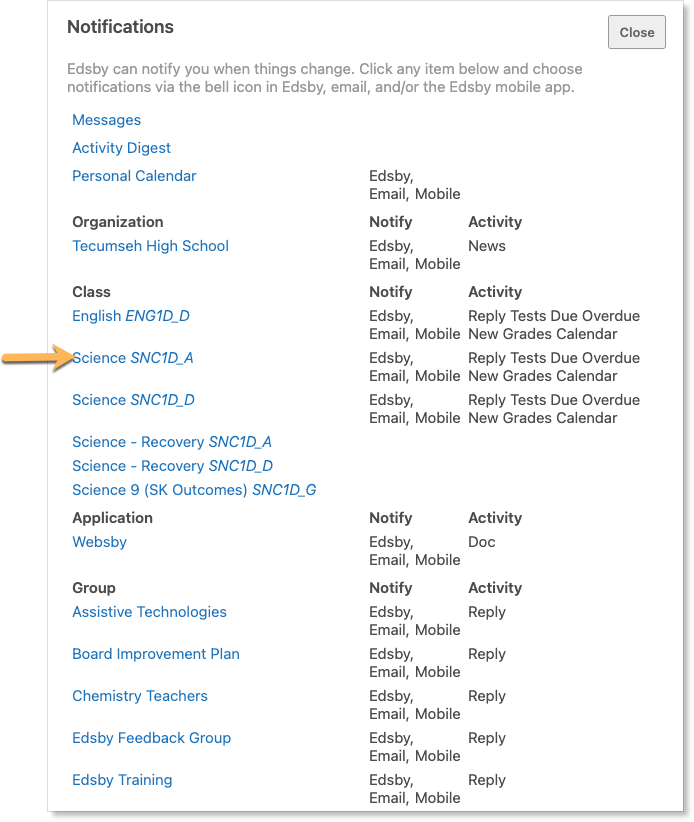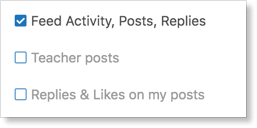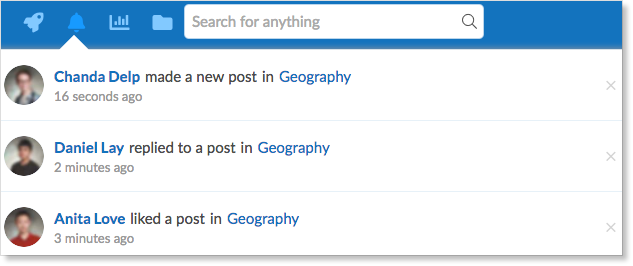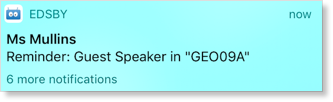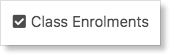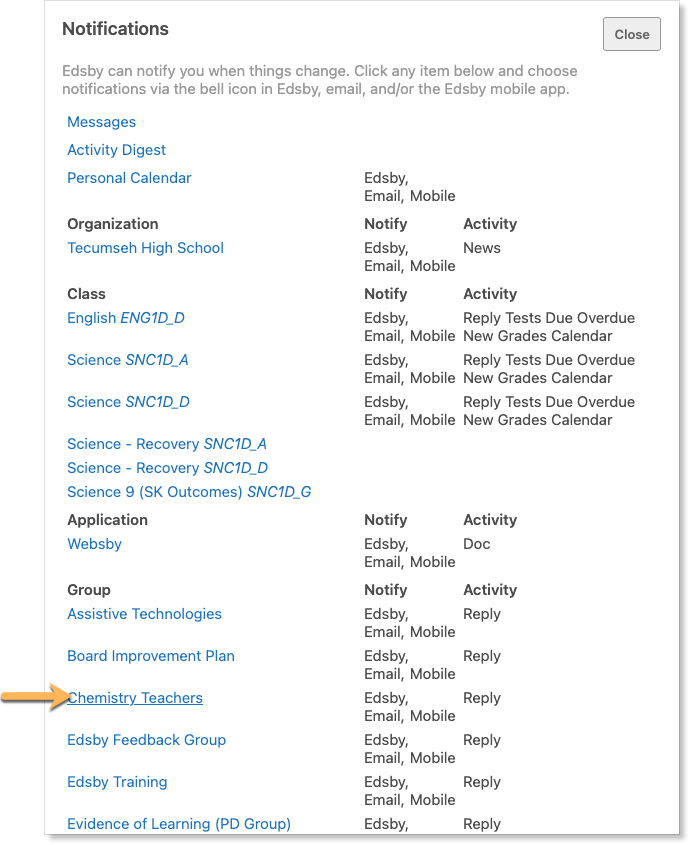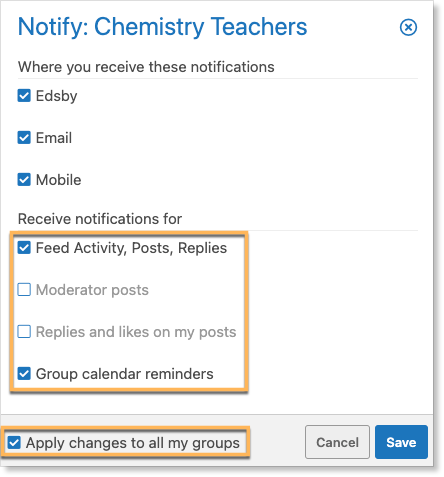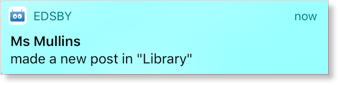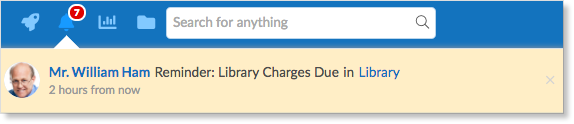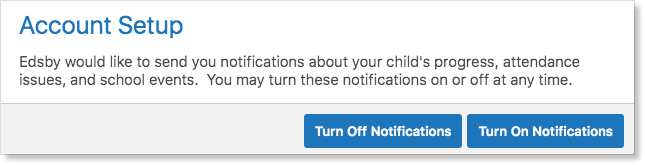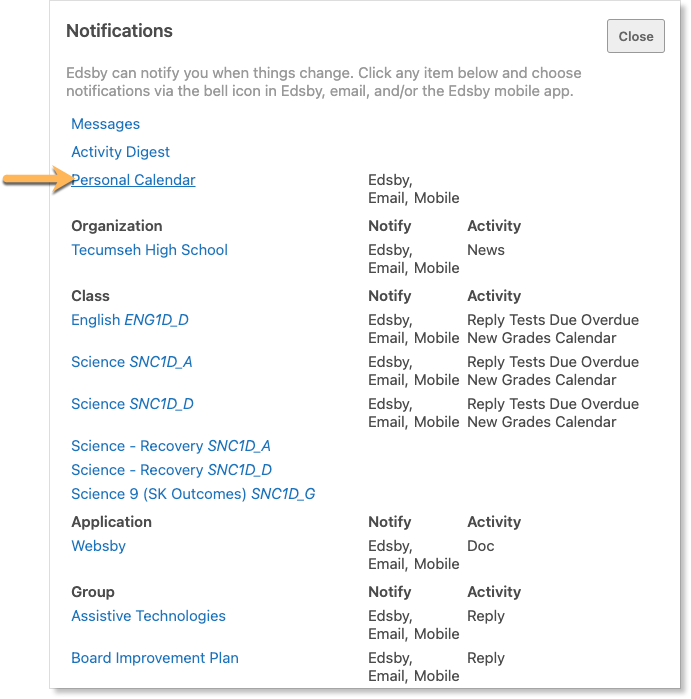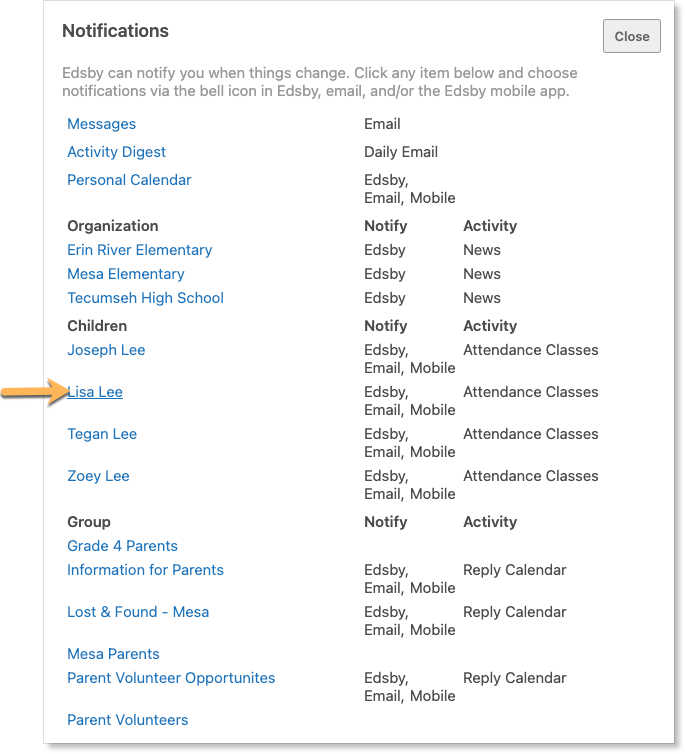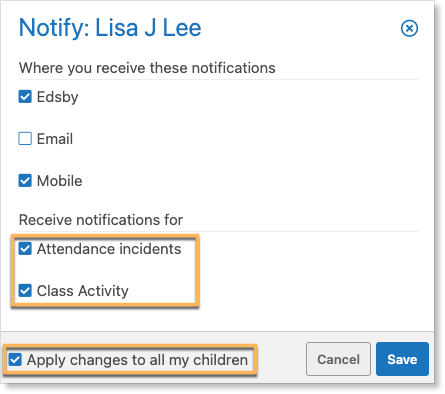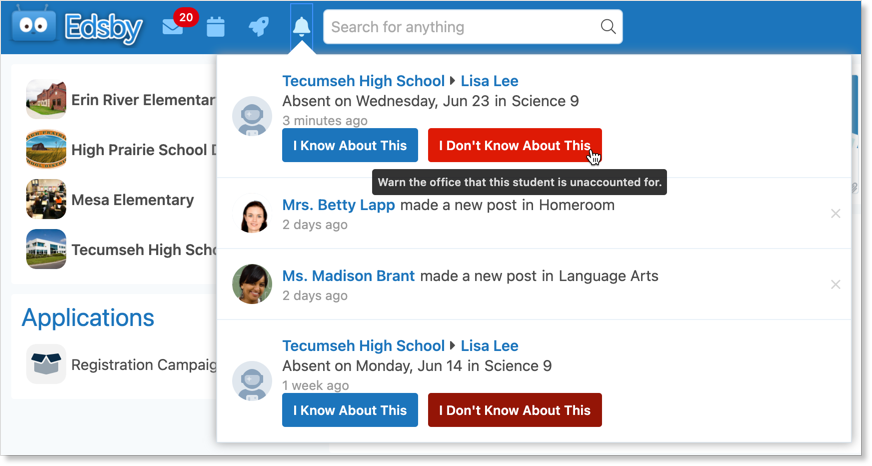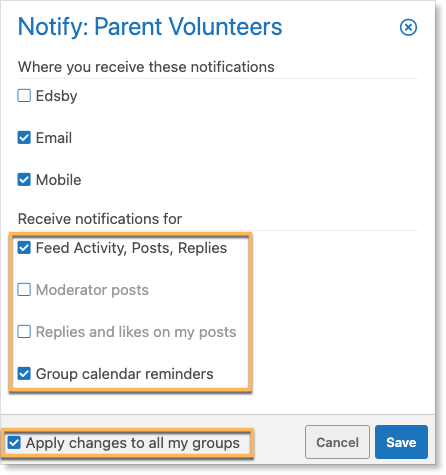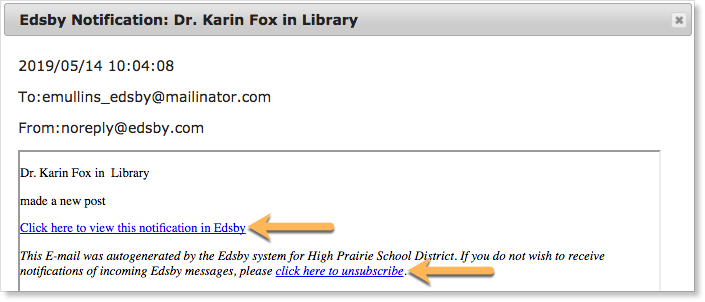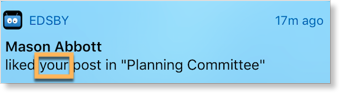With so many things happening inside Edsby, it is important to stay organized and up-to-date. Edsby makes this easy by enabling various notifications to ensure teachers, students, and parents using Edsby are notified of the important things happening within school, Classes, Calendars, and Groups.
Jump to a Section
Changing Notification Settings
Email Notifications
Instant Notifications
Teacher and Student Notifications
Calendar
Organization
Class
Group
Portfolio
Parent Notifications
Calendar
Organization
Children
Group
Setting Up Notifications Upon Logging In
Teachers first logging in to their Edsby accounts will be prompted with the option to turn Notifications on for their account right away. Parents see a similar prompt for different notifications. Click Turn On Notifications.
By turning these on, teachers and parents will be notified of:
- Replies and Likes on your posts (both Group and Class)
- Grades commented on
- Assignments due soon
- Class Calendar Reminder
- Upcoming Tests
These settings can be changed at any time.
Students have to enable their own notifications. As well, notifications need to be reset every time a student has new classes – every semester or school year depending on when the classes run.
Notifications for parents carry over for their children when their child is enrolled in new classes – no additional steps are required by the parent.
Changing Notification Settings
To update or change your Notification Settings, access your Settings. This can be done by clicking the drop-down arrow next to your name in Edsby and selecting Settings from the menu. From here you can add, delete, enable, disable, stop, turn off or modify notifications and notification methods as desired.
Or, if you are using a mobile device, click The pop-out at the top left of your Home Screen. Select Settings from the menu, then select Notifications.

This will provide a form to select and update Notifications regarding your:

- Activity Digest
- Personal
- Organization
- Classes
- Groups
Parents have the option to turn on Notifications regarding their children and their Classes.
Notifications regarding a specific Organization, Group, or Class can also be updated by clicking the bell icon directly from within a School, Class, or Group Feed.
Email Notifications
Edsby enables teachers, students, and parents to receive Email notifications when there are new Messages in their Edsby Mailbox. Click Personal, then select the boxes for Email and Mailbox.


Edsby also enables a daily digest of activity to be emailed to teachers, students and parents who wish to receive it. This daily digest provides a summary of any new items in Groups or Classes that happened on a specific day, assessments that were due the current and following days, as well as any events happening the next day – all indicated by a red bubble counter.
The information provided in the digest can be viewed by clicking the link that says ‘Click here to view this information in Edsby’. Teachers, students, and parents can also unsubscribe to Edsby digests by clicking the link that says ‘Click here to unsubscribe’.
Instant Notifications
Instant Notifications provide notifications as soon as the selected event occurs. Teachers and students can choose how they would like to receive their Instant Notifications, if at all. These choices include being notified by Email, through Edsby itself, or through Mobile notifications.
More than one mode of notifying can be used.
Edsby Notifications
Edsby Notifications are notifications that occur directly in the Edsby interface.
New notifications are visible as a red bubble counter next to the bell icon in the Navigation bar of both the web browser and Edsby app.
Click the bell icon to reveal a list of new notifications specific to the notification settings chosen.
Click the X next to each notification to remove it from the list. The number of new items on the page will also appear in the tab of the browser Edsby is being accessed on.
Email Notifications
Email notifications are notifications sent to the email associated with a specific Edsby account. For more information on Email Notifications and receiving daily Digest Emails, click here.
Mobile Notifications
Mobile Notifications are notifications that are sent to mobile devices.
These can be sent at any time and teachers, students, or parents with these turned on do not need to be in the Edsby App or on their device to receive them.
Ensure Mobile Notifications are enabled for the Edsby App by enabling them in the Settings of the mobile device you are accessing Edsby on.
Mobile Notifications can show up as red bubble counters next to the app on your device.
In your device’s settings, enable Badge Notifications to see this red bubble counter on the Edsby App. Note in the current iOS version of the Edsby app, the badge will only indicate the number 1 when there are one or more notifications waiting. This is a known limitation and will be addressed in the future.
Banners that show up along the top of the device’s screen when you are currently using the device.
Banners that are visible on the lock screen of the device when not in use. These will remain on the screen until you open your device.
Note: If you set your notifications on the browser, they will carry over onto your mobile device providing you have enabled push notifications for the Edsby App in your phone settings.
Teacher and Student Notifications
Teachers and students have similar notification setting options.
Personal Calendar
Teachers and students can be notified of reminders attached to events in their Personal Calendar.
Click Personal from the Notifications overview in Settings.
Choose a mode of notification – Edsby, Email, or Mobile – by selecting the boxes under Where you receive these notifications.
Click the box next to Personal Calendar Reminders.
In this example, Beth Archer would like to receive Edsby and Mobile Notifications on her phone to remind her of events that she has entered into her Personal Calendar.
Organization
Teachers and students can be notified of new News Item postings in their specific School Feed by selecting Notifications from Settings or by selecting Notifications directly from the School Feed.
From Settings
To receive notifications regarding school-level News postings at a particular school, click the name of the school under Notifications in Settings.
Choose a mode of notification. Click the box next to News Item Posted.
If teachers teach at more than one school or students are associated with more than one school, they can apply the notification settings to each of their schools by clicking the box next to ‘Apply changes to all my schools’. In this example, Ethel Mullins would like to receive Edsby, Email, and Mobile notifications whenever a new article has been posted to the News River of all the schools she teaches at.
From the School Feed
Teachers and students can also update their Organization notification settings directly from the School Feed. Navigate to the feed of your school and click the bell icon at the top right corner of the screen.
Here, you can choose to be notified about News Items being posted in the School Feed.
Class
Teachers and students also have the option to customize notifications for their Classes. These notifications can be updated by selecting Notifications from Settings or directly from the feed of a specific class.
From Settings
Click the name of a class under Notifications in Settings to select notification settings for it.
Choose a mode of notification. Edsby can notify teachers and students of nine different activities regarding their Classes. Selecting Feed Activity, Posts, Replies, will provide notifications regarding teacher posts as well as replies and likes on your own posts, so these options are greyed out.
However, if you only want to be notified of certain aspects of the feed, specify using the other options.
Boxes with check marks indicate the activities you will receive notifications for. If a teacher teaches multiple Classes or a student is enrolled in multiple Classes, the notification settings for one Class can be copied to all other Classes by clicking the box next to ‘Apply changes to all my classes’.
From the Class Feed
Teachers and students can also update their Class notification settings directly from the feed of one of their Classes. In the feed, click the bell icon at the top right corner of the screen.
Feed Activity, Posts, Replies
Teachers and students can choose to receive notifications regarding the Class Feed by clicking the box next to ‘Feed Activity, Posts, Replies, Likes’. When this is selected, ‘Teacher Posts’ and ‘Replies and likes on my posts’ are automatically included. So, they are greyed out and do not need to be clicked.
When a post is made in the Class Feed or a post was liked or replied to, you will be notified in whichever way is specified in your Notification settings. If you select Email, an email will be issued that looks similar to this:
You have the option to view the post that was made liked, or replied to in Edsby by clicking on the link that says ‘Click here to view this notification in Edsby’. You can also choose to unsubscribe to Email Notifications by clicking the link that says ‘Click here to unsubscribe’.
If you have selected to receive Edsby Notifications, a new post, like, or reply in the Class Feed will cause the red bubble counter next to the bell icon to increase in number. Click the icon to receive an overview of the notification.
Click the X next to the notification to remove it from the list.
If you have selected to receive Mobile Notifications, a new post in the Class Feed will cause a notification to be sent to any mobile device you have your Edsby account connected to.
In these examples, students in Ethel Mullins’ Geography Class were interacting with the Class Feed by posting, replying, and liking.
Replies and Likes on my posts
Teachers and students can choose to receive notifications from the Class Feed regarding Replies and Likes on only their posts by clicking the box next to ‘Replies & Likes on my posts’.
These notifications work just the same as when you are notified of Likes and Replies on other posts except the notification will specify that the Like or Reply was made on your post.
Upcoming Tests, Assignments Due Soon, and Assignments Overdue
Edsby is working to enable teachers with quality Professional Development programs. While these notifications already work effectively for students, Upcoming Tests, Assignments Due Soon, and Assignments Overdue notification options will become shortly available for teachers who are participating in Professional Development course programs through Edsby. More details on these to come.
When a test is added to a Class, students will be notified in whichever way is specified in their Notification Settings. The notification will include the name of the test and how long until it occurs.
When an assignment is due soon, students will be notified in whichever way is specified in their Notification Settings. The notification will include the name of the assignment, when it is due, and the lass in which it belongs to.
The same occurs for assignments that are overdue.
Grades Published, Updated, or Commented
If more than one teacher teaches a Class, they all have the ability to add and update grades in the Gradebook. Teachers can choose to receive notifications whenever a grade is added or updated in the Gradebook from another teacher by clicking the box next to Grades published, updated, or commented.
Students can also choose to receive notifications when a teacher has shared, updated, or commented on grades within a class regarding an assignment by selecting this option as well.
When a teacher shares or updates grades, you will be notified in whichever way is specified in your Notification Settings.
Class Calendar Reminder
Similar to notifications regarding the Personal Calendar, teachers and students can be notified of reminders attached to events in their Class Calendar by selecting this notification option.
Class Enrolments
Teaches have the option to be notified whenever a new student is enrolled in the Classes they teach.
Students do not have this notification option.
Group
Teachers and students have the option to customize notifications for their Groups.
These notifications can be altered by selecting Notifications from Settings or by selecting Notifications directly from the feed of a specific Group.
From Settings
Click the name of a Group in Settings to select notification settings for it.
Choose a mode of notification. Edsby can notify teachers and students of four different activities regarding their groups.
Boxes with check marks indicate the activities you will receive notifications for. If you are a member of multiple groups, the Notification Settings for one group can be copied to all other groups by clicking the box next to Apply changes to all my groups.
From the Group Feed
Teachers and students can also update their Group Notification Settings directly from the feed of one of their groups. Navigate to the feed of a selected group and click the bell icon at the top right corner of the screen.
Here, you can choose to be notified about various activities being posted in the Group Feed.
Feed Activity, Posts, Replies
Teachers and students can choose to receive notifications regarding the Group Feed by clicking the box next to Feed Activity, Posts, Replies, Likes. When this is selected, Moderator posts and Replies and Likes on my posts are automatically included, so they are greyed out and do not need to be clicked.
When a post is made in the Group Feed or a post was liked or replied to, you will be notified in whichever way is specified in your Notification Settings. These notifications look very similar to those you would receive for selecting this option in a Class.
In this example, a teacher in the school, Ethel Mullins, has made a post in the Library group that involves all members of the school.
Replies & Likes on my posts
Teachers and students can choose to receive notifications from the Group Feed regarding Replies and Likes on only their posts by clicking the box next to Replies & Likes on my posts. These notifications work just the same as when you are notified of Likes and Replies on other posts except the notification will specify that the Like or Reply was made on your post.
Group Calendar Reminder
Similar to notifications regarding the Personal Calendar, you can be notified of reminders attached to events in a Group Calendar by selecting this notification option.
The notification will provide the name of the person who posted it (Mr. William Ham), how long until the event is occurring (2 hours from now), the name of the event (Library Charges Due), and the group in which the post was made (Library).
Portfolio
Students have the additional option of choosing to be notified of whenever an item in their Portfolio has been added or updated.
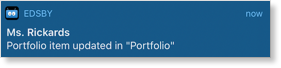
Click Portfolio.
Click the box next to Document added or updated.
Parent Notifications
Parents have similar notification options to teachers and students, however, they can choose to be notified about their children in addition to their Personal Calendar, the school, and their Groups.
When you first login to your Edsby account, you will be prompted with the opportunity to turn on Notifications for your account.
By turning these on, you will be notified of:
- Replies and Likes on your posts in a Group
- Teachers commenting on or updating your child’s grades (if the teacher has chosen to share them)
- New assignments and assignments due soon for your child
- Upcoming tests
- Class Calendar reminders for your child’s Classes
These settings can be changed at any time and additional notifications can be enabled as outlined below.
Note: If you set your notifications on the browser, they will carry over onto your mobile device providing you have enabled push notifications for the Edsby App in your phone settings. Click here for more information on enabling push notifications in your phone settings.
Personal Calendar
Parents can be notified of reminders attached to events in their Personal Calendar.
Click Personal Calendar from the Notifications overview in Settings.
Choose a mode of notification by clicking the drop-down menu under Notify Activity Via. More than one mode can be used. Click the box next to Personal Calendar Reminder.
In this example, Sara Lee would like to receive Mobile Notifications on her phone to remind her of events that she has entered into her Personal Calendar.
Organization
Parents can be notified of new News Item postings at the schools their children attend by selecting Notifications from Settings or by selecting Notifications directly from the School Feed.
From Settings
To receive notifications regarding school-level News postings at a particular school, click the name of the school under Notifications in Settings.
Choose a mode of notification. Click the box next to News Item Posted.
If you have children at multiple schools, you can apply the Notification Settings to each of the schools your children attend by clicking the box next to Apply changes to all my schools. In this example, Pam Coughlan has children that attend both Elementary and High School and would like to receive notifications within Edsby whenever a new article has been posted to the school News River of any of the schools her children attend.
Children
Parents have the option to customize notifications regarding their children.
Click the name of a child from the Notifications overview in Settings.
You can be notified about Attendance Incidents and Class Activity regarding your children. Click the box next to the options you want to be notified of. If you have multiple children, you can apply the Notification Settings to all of them by clicking the box next to Apply changes to all my children.
In this example, Sara Lee would like to receive notifications concerning attendance incidents and class activity for all of her children.
If you have Class Notifications enabled on your account, you will receive notifications when teachers post within a Class. This is part of the standard set of notifications enabled when you permit Edsby to send you Notifications.
Notifications for parents carry over for their children when their child is enrolled in new classes – no additional steps are required by the parent.
Attendance Incident Notifications
If your child is marked Late or Absent by any of their teachers and there is no Planned Absence listed for them, the Attendance Office may choose to notify you through Edsby. In order for you to receive these notifications, you must enable them in your Notification Settings. Ensure the box next to Attendance Incidents is selected.
If the Attendance Office notifies you of your child’s Late or Absence, you will receive an Edsby Notification in your Navigation Bar. Here you will be provided with 2 options to reply back to the Office.
If you are aware of your child’s Late or Absence, click I Know About This. You will then be asked to provide a reason for your child’s absence and send it to the School Office.
If you are unaware of your child’s Late or Absence, click I Don’t Know About This. The Office will be notified that your child is unaccounted for.
Group
Parents have the option to customize notifications for their Groups.
These notifications can be altered by selecting Notifications from Settings or by selecting Notifications directly from the feed of a specific Group.
From Settings
Click the name of a group from Settings to select Notification Settings for it.
Edsby can notify you of four different activities regarding your groups. Selecting Feed Activity, Posts, Replies will provide notifications regarding moderator posts as well as replies and likes on your own post, so these options are greyed.
However, to specify which aspects of the feed to be notified of, specify using the other options. Boxes with check marks indicate the activities that the parent will receive notifications for. If the parent is a member of multiple groups, the Notification Settings for one group can be copied to all other groups by clicking the box next to Apply changes to all my groups.
Feed Activity, Posts, Replies
You can choose to receive notifications regarding the Group Feed by clicking the box next to Feed Activity, Posts, Replies. When this is selected, Moderator posts and Replies and Likes on my posts are automatically included, so they are greyed out and do not need to be clicked.
When a post is made in the Group Feed or a post was liked or replied to, you will be notified in whichever way you specify in your Notification Settings. If you select Email, an Email is issued that looks similar to this:
You have the option to view the post that was made, liked, or replied to in Edsby by clicking on the link that says Click here to view this notification in Edsby. You can also choose to unsubscribe to email notifications by clicking the link that says Click here to unsubscribe.
If you selected to receive Edsby Notifications, a new post, like, or reply in a Group Feed will cause the red bubble counter next to the bell icon to increase in number. Click the icon to receive an overview of the notification.
If you choose to receive Mobile Notifications, a new post in the Class Feed will cause a notification to be sent to any mobile device you have your Edsby account connected to.
Replies & Likes on my posts
You can choose to receive notifications from the Group Feed regarding replies and likes on your posts by clicking the box next to Replies and Likes on my posts.
Group Calendar Reminder
Like notifications regarding your Personal Calendar, you can be notified of reminders attached to events in a Group Calendar by selecting this notification option.