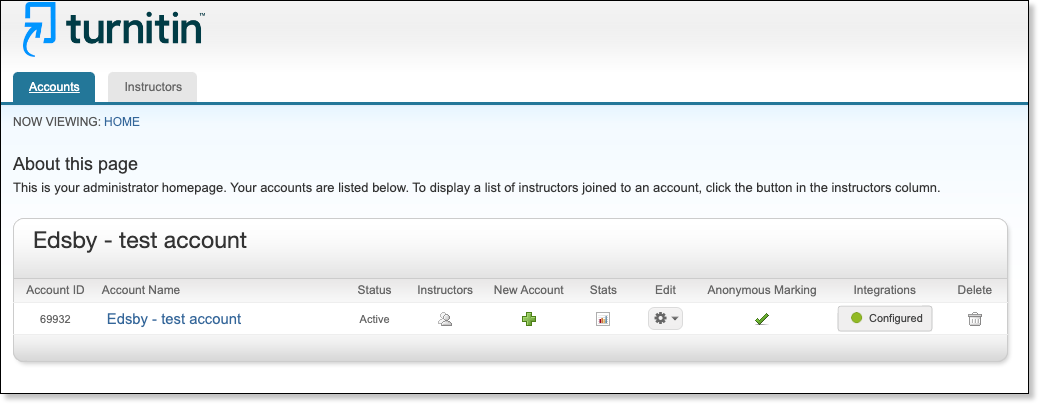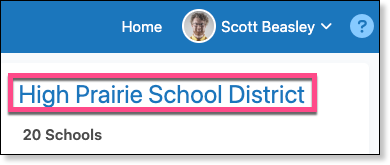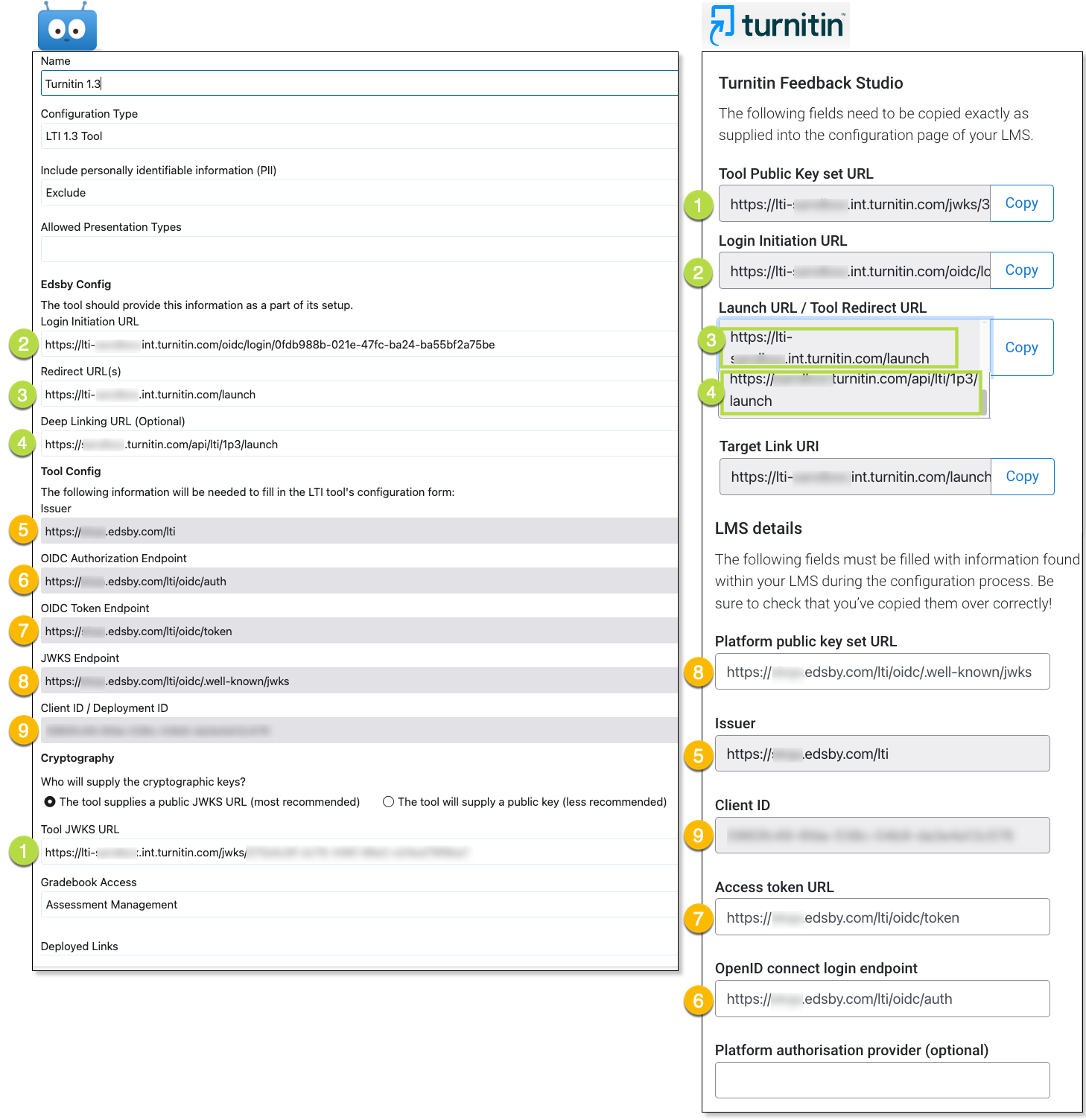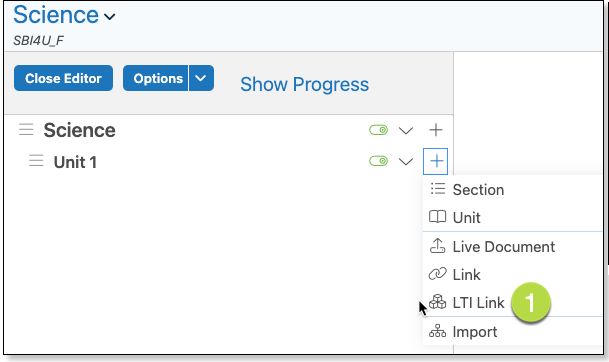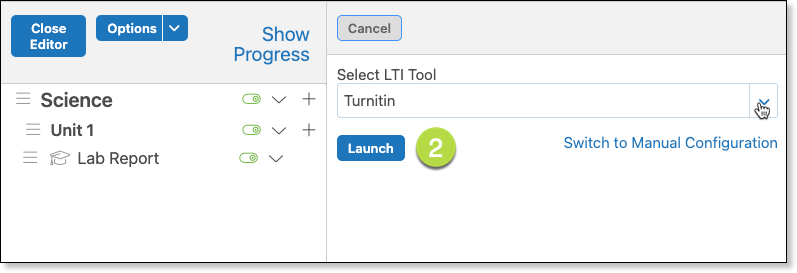The Edsby digital learning and analytics platform has an open architecture designed to connect tightly with many different school district systems. Edsby offers API-level integrations with other popular applications, or through open standards such as the IMS Global Learning Consortium’s Learning Tools Interoperability (LTI). This documentation will walk through how to configure Turnitin with Edsby via the LTI 1.3 standard.
District or School Configuration
Configuring the Turnitin LTI tool at your District or School level will allow all teachers in the District or School to have access to it. Only the District IT Administrator and School IT roles can create a new LTI Tool Provider. To complete the configuration, you will log into both Edsby and Turnitin and copy information between Edsby and Turnitin.
Step 1
Log into the Administrator Account on Turnitin. From the Home page, click Configuration/Configured under Integration.
Select LTI 1.3 and click Create new registration. Choose Other from the LMS provider drop down. Name the Registration (eg. Edsby).
Step 2
In Edsby, navigate to the District or School you wish to configure the Turnitin LTI Tool at. In this case it is High Prairie School District.
Then, select Manage.
Scroll to the LTI Tool Providers section. Click + to open the New LTI form.
Fill in the Edsby New LTI Tool form as follows:
- Enter the name of the LTI tool (eg. Turnitin)
- Set the configuration type to LTI 1.3 Tool. Turnitin requires LTI 1.3.
- Copy the following fields from Turnitin to Edsby’s New LTI Tool form
| From Turnitin field name | To Edsby field name | |
| 1 | Tool Public Key set URL | Tool JWKS URL |
| 2 | Login Initiation URL | Login Initiation URL |
| 3 | Launch URL / Tool Redirect URL (first address in field) | Redirect URL(s) |
| 4 | Launch URL / Tool Redirect URL (second address in field) | Deep Linking URL
Note: For Turnitin, this field is mandatory to create LTI links in the Content Builder. |
Copy the following fields from Edsby’s New LTI Tool form to Turnitin.
| From Edsby field name | To Turnitin field name | |
| 5 | Issuer | Issuer |
| 6 | OIDC Authorization Endpoint | OpenID connect login endpoint |
| 7 | OIDC Token Endpoint | Access token URL |
| 8 | JWKS Endpoint | Platform public key set URL |
| 9 | Client ID / Deployment ID | Client ID |
To enable the ability for Turnitin to write back the grades to the Edsby Gradebook, set the Gradebook Access field to Assessment Management.
To share student names with Turnitin set the Include personally identifiable information to Include. Setting this field to Include is recommended.
Allowed Presentation Types field should be left blank.
Save both forms. Both platforms are now linked.
Step 3
To initialize your Turnitin account you need to create a dummy assignment. Click here to go to the Turnitin help article on creating a dummy assignment.
Teacher and student instructions
Teachers create assessment and connect it to Turnitin, follow these steps:
- Create a LTI link from the Content panel menu.
- Choose Turnitin from the list of available LTI tools and then click the Launch button. This will log the teacher into the organization’s Turnitin account.
- In the Turnitin environment, the teacher creates the assignment. Clicking the Submit button returns the teacher to Edsby.
- A hidden assessment is created. The teacher can toggle the assessment to visible to enable students to submit to Turnitin through Edsby.
For students, once the assessment is made visible, the student sees a Launch button in the Class environment, Recent Activity, or the Calendar. By clicking on this button, Turnitin is opened, allowing the student to conveniently submit their files through the Turnitin platform.
If the LTI Tool form’s Gradebook field has been set to Assessment management, grades entered in Turnitin will be visible in the Edsby Gradebook.
Share this link with your teachers.
Sample message to share with your teachers
We are thrilled to announce that we have integrated Turnitin with Edsby, providing you with a seamless experience for plagiarism detection and grading. This integration allows you to access Turnitin directly from your Edsby account, making it even easier to manage and assess student assignments.
When you create an LTI link in the Class Content Builder, you will notice a convenient Launch button right beside it. By clicking on this button, you will be able to open your Turnitin account without any hassle. From there, you can create the Turnitin assignment and enjoy the benefits of its comprehensive plagiarism detection system.
The best part is that any grades provided within Turnitin will be visible within Edsby as well.
For more details on how to utilize this new feature and make the most of Turnitin within Edsby, click this link for step-by-step instructions.
We are confident that this integration will enhance your experience with both Edsby and Turnitin, saving you time and effort while ensuring academic integrity. Should you have any further questions or need assistance, please don’t hesitate to reach out to our dedicated IT support team.