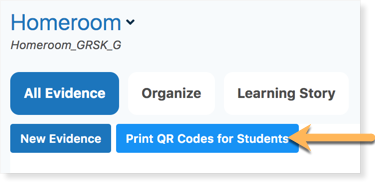Teachers can choose to give students and families access to QR codes that let them use the Edsby Capture app to submit pictures and videos to Edsby. Sharing QR codes enables students to print their own QR codes and use the Edsby Capture app to contribute to their own Evidence for a class. Once submitted, the images can be reviewed by the teacher in their All Evidence page, where observations and tags can be entered.
Teachers can enable students and parents to print QR Codes by opening a class and clicking Evidence. Click Print QR Codes for Students.
Select the Allow students and parents to print the QR Code checkbox. Unselecting this box will remove the access to the QR code, however, the code is still valid and if it has printed it can still be used. To suspend the student’s and parents’ ability to submit their own evidence, click Reissue all Codes.
Communicating with students and parents about QR codes
Teachers may wish to share the following with students by posting a note within the class:
I’ve given you access to a QR code that can be used to share photos of your work with me. The first step is to print your QR code. On your Edsby home screen, click Learning Story then click Print QR Codes. You’ll see your QR code. Click Print QR Codes to print the code.
The next step is to grab your phone or tablet and download the Edsby Capture app from the iTunes Store or the Google Play Store.
Once you have the QR code printed and the Edsby Capture app downloaded, open the app, scan the code and take a photo. The photo will be shared securely with just me.
The photos are used to help me see your progress and l use them as part of my evaluation of your progress. I may select key images and share them to your Learning Story.
For younger students, teachers may wish to share the following with parents:
I’ve given parents access to a QR code that can be used to share photos of your child’s work with me. The first step is to print a QR code. On your Edsby home screen, click Learning Story under your child’s name, then click Print QR Codes. You’ll see the QR code. Click Print QR Codes to print the code.
The next step is to grab your phone or tablet and download the Edsby Capture app from the iTunes Store or the Google Play Store.
Once you have the QR code printed and the Edsby Capture app downloaded, open the app, scan the code and take a photo. The photo will be shared securely with just me.
The photos are used to help me see your child’s work and l use them as part of my evaluation of your child’s progress. I may select key images and share them to your child’s Learning Story.