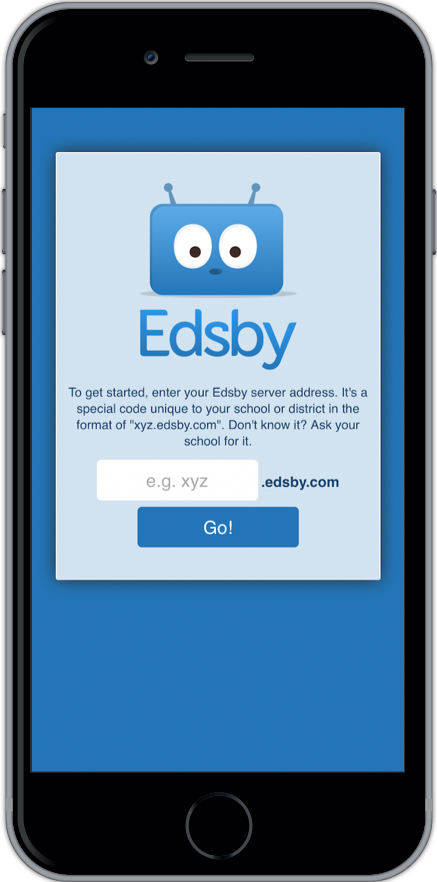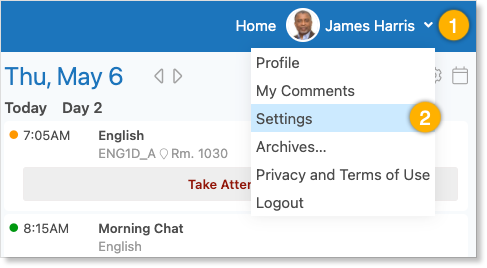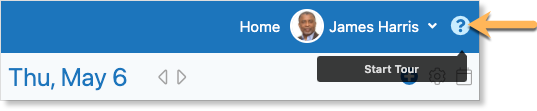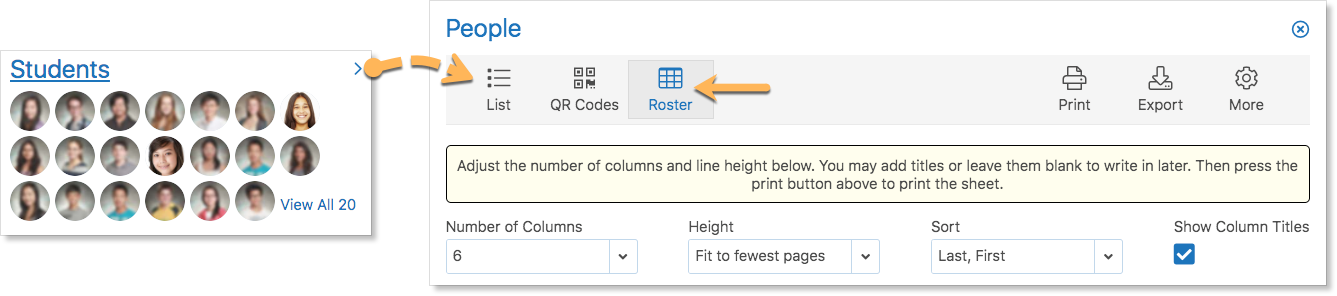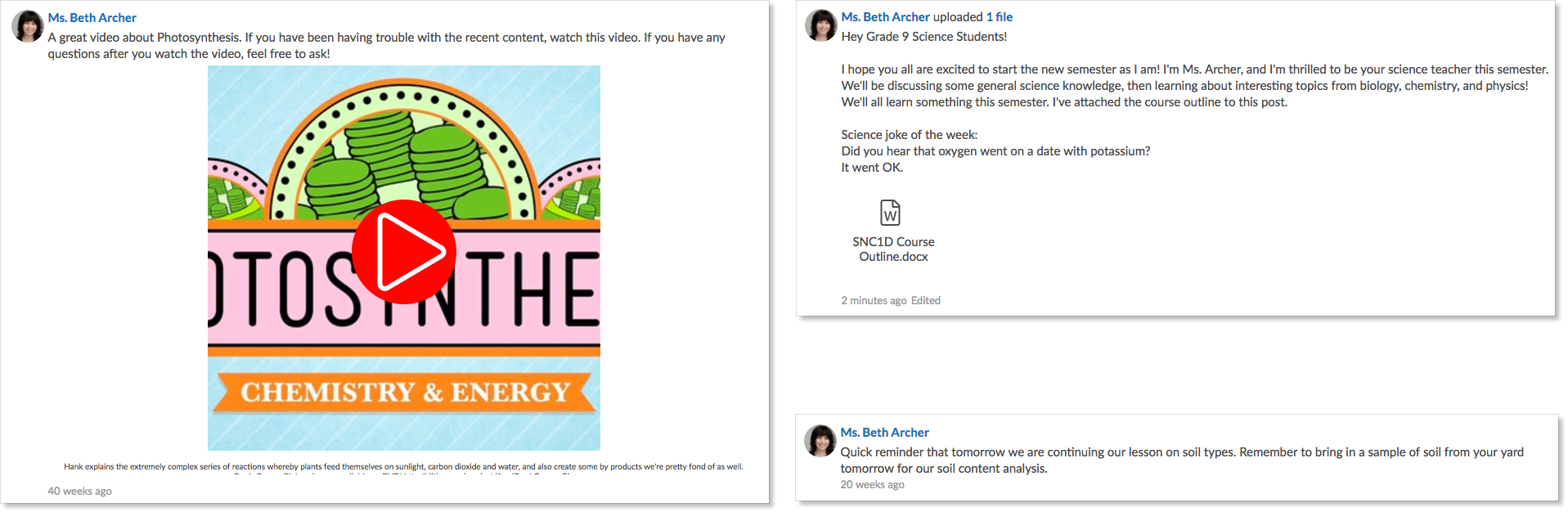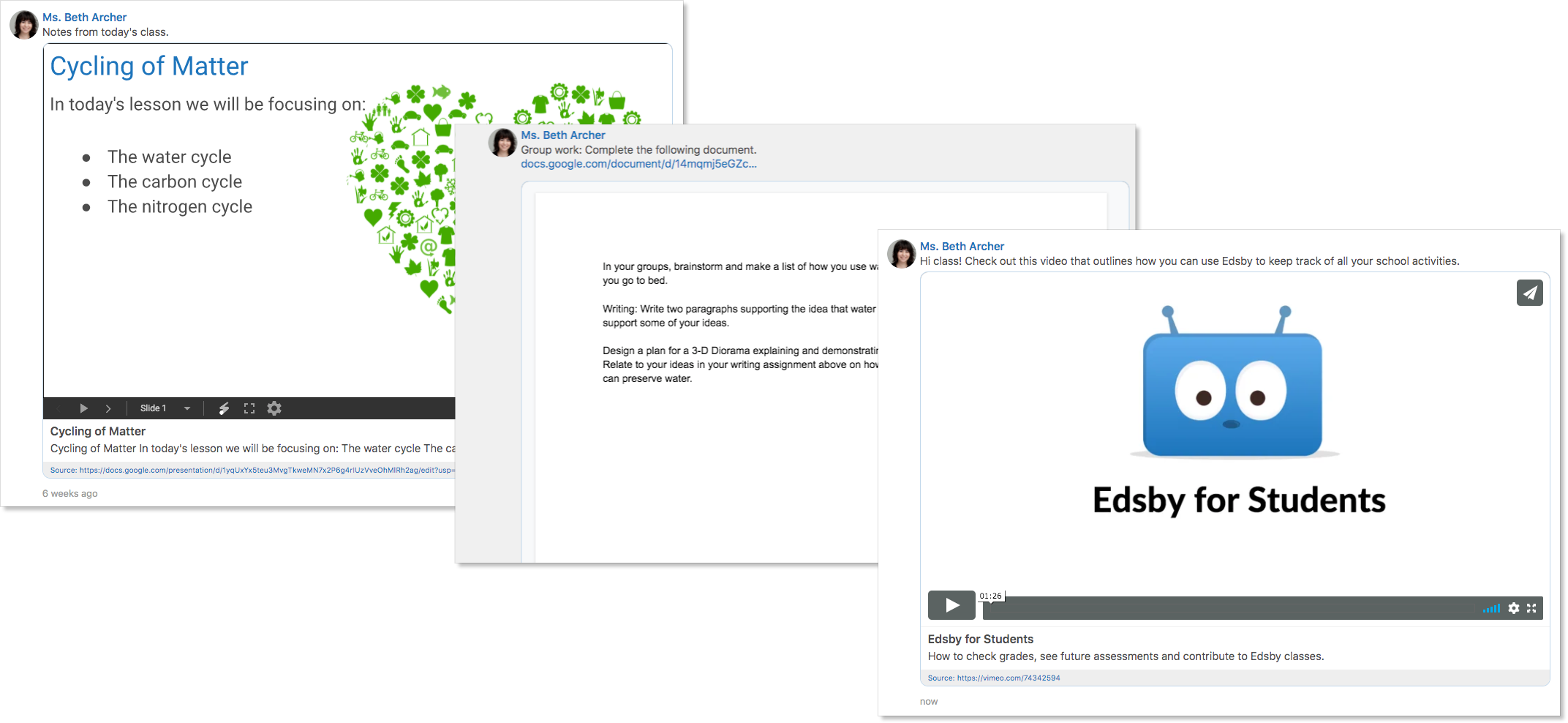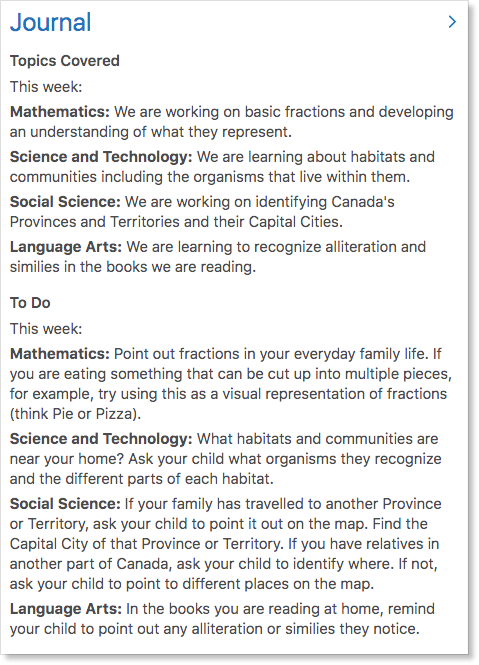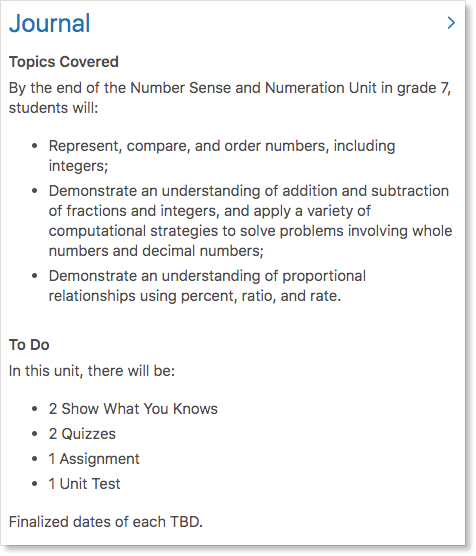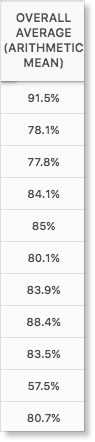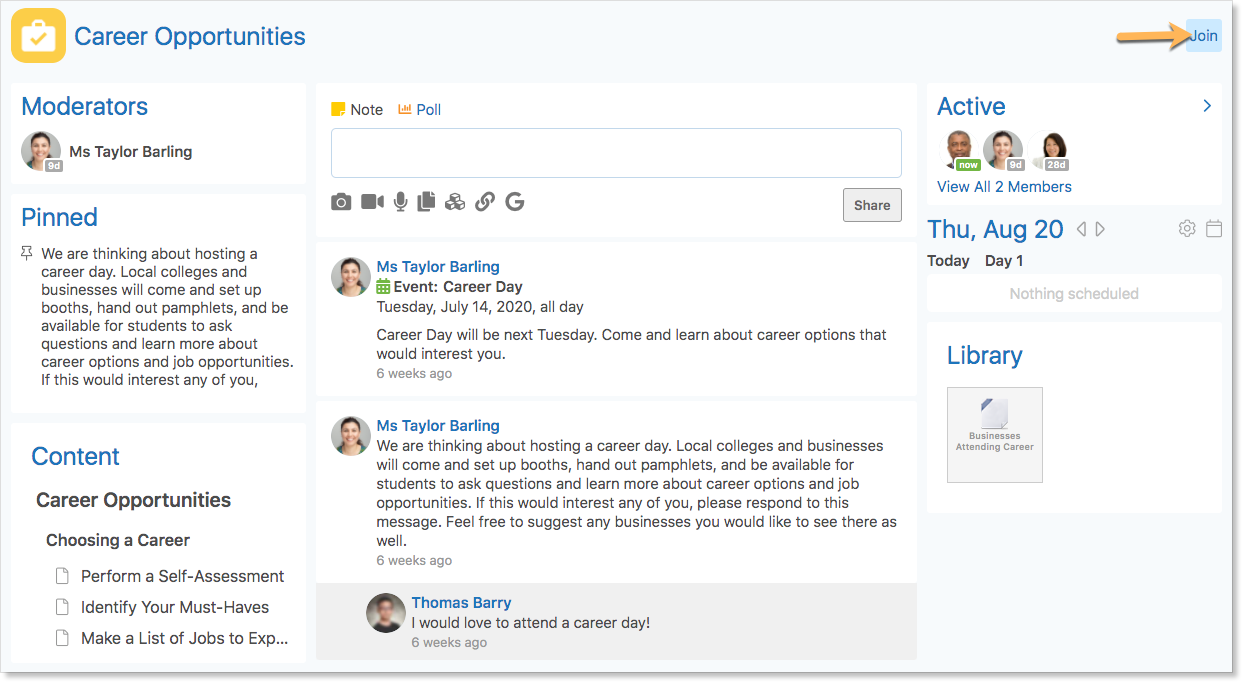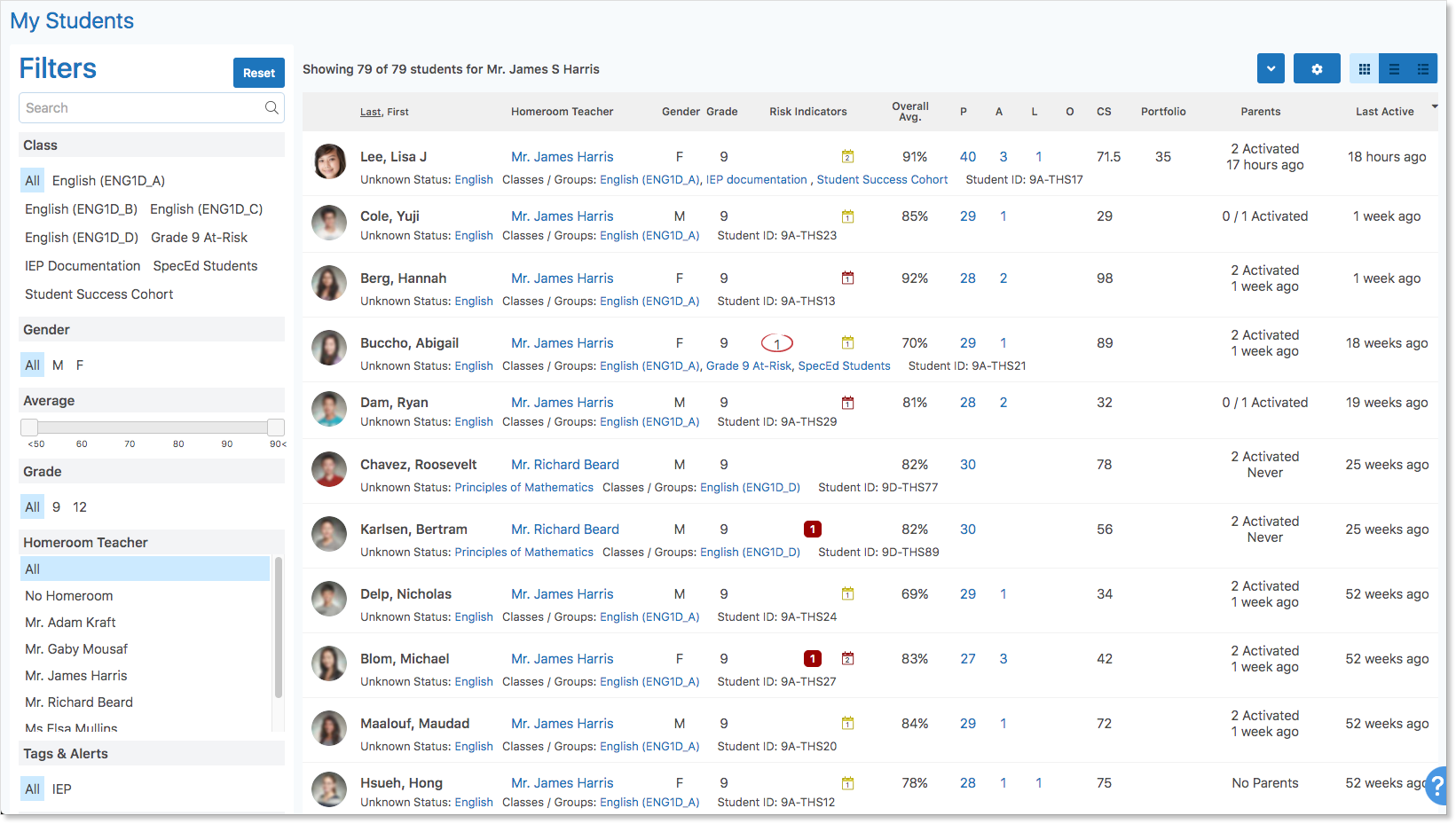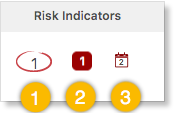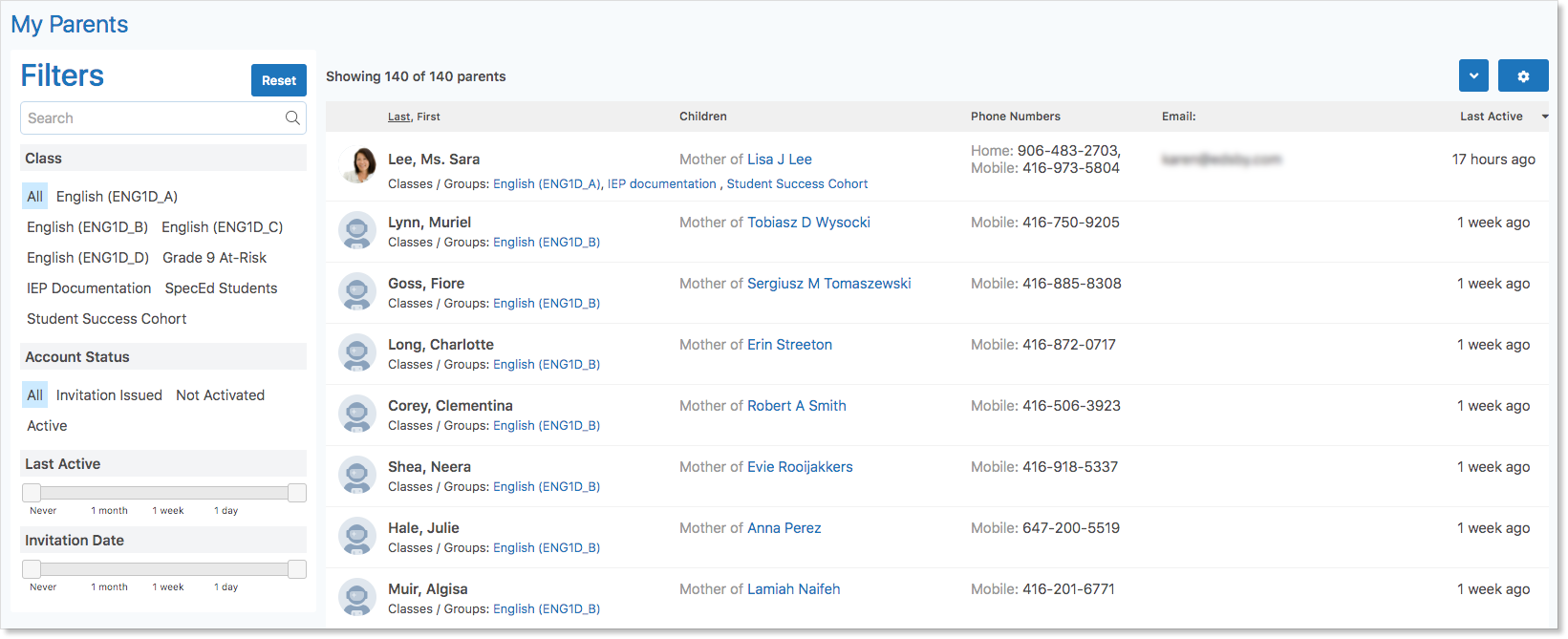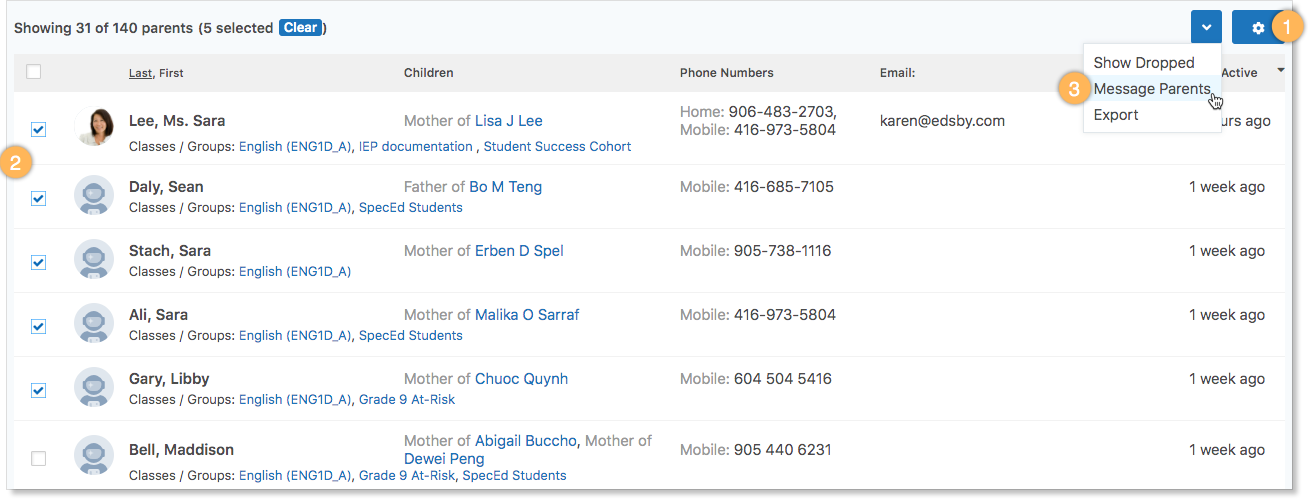Edsby is designed to meet the needs of K-12 teachers with tools that are purpose-built to help teachers keep track of what’s important. Edsby fosters parent engagement, classroom management, and assessment and reporting practices.
Jump to a Section
Getting Started
Edsby Mobile App
Logging In
Setting Up Notifications
Home Screen
News
Personal Calendar
Recent Activity
Classes
Printing a Class Roster
Creating Content in a Class
Using the Content Builder
Assessing Student Performance
Attendance
Gradebook
Evidence of Learning
Learning Story
Portfolio
Report Cards
Edsby Messages
Edsby Groups
Zooms
My Students Zoom
My Parents Zoom
Getting Started
Downloading the Edsby App
In addition to accessing Edsby through a desktop or mobile browser, teachers can keep up-to-date with Edsby on their mobile device by using the Edsby Mobile App freely available on Google Play and the App Store.
Click here for more information on using the Edsby Mobile App.
Logging In
Every Edsby system has a unique URL, or Edsby server address, like https://your-server.edsby.com, where your-server is unique to the school or district. This server address is also required for logging into the Edsby Mobile App.
In most cases, the username and password used for other logins in the organization should work as a teacher’s login credentials.
Ask the school if the school or district’s server address or login credentials are needed.
Click here for more information on logging into Edsby.
Setting Up Notifications
With so many things happening inside Edsby, it is important to stay organized and up-to-date.
Edsby makes this easy by enabling various notifications to ensure teachers are notified of the important things happening within their school, Classes, Calendars, and Groups.
Access Notification Settings by clicking the drop-down arrow next to the teacher’s name in Edsby. Select Settings from the menu.
Select Notifications from the menu.
This provides a form to select and update Notifications regarding a teacher’s:
- Edsby Activity Digest
- Personal Calendar and Messages
- Portfolio
- Organization
- Classes
- Groups
Teachers can choose to receive notifications through Email, Edsby, or straight to their mobile device.
Click here for more information on setting up Notifications.
Home Screen
The Home Screen is the hub of a teacher’s Edsby experience. From here, teachers can check upcoming events and assessments in the Classes they teach, the school news, and new posts in Classes or Groups.
The Home Screen includes:
- Navigation Bar
- Access to the District page and School page
- Classes the teacher is teaching based on those assigned in the SIS
- Any Applications associated with the teacher’s account
- The News River
- Groups the teacher is a member of
- Recent Activity regarding the teacher’s students
- The teacher’s Personal Calendar that merges all events from their Classes, school, and Groups
- A panel with links to the teacher’s Students, Parents, Report Cards, and all Classes at the school
Navigation Bar
The Navigation Bar is displayed at the top of every page in Edsby when logged in with a web browser, and provides quick links for the Edsby Mailbox, the full-screen Personal Calendar, the Launchpad, Notifications, Edsby Analytics, and the Personal Folder.
-
- The Mailbox includes all incoming and outgoing conversations from the teacher’s Edsby inbox. When they receive a new message, a red bubble will appear on the mailbox icon.
- The Personal Calendar when accessed from the Navigation Bar, includes all dated events from Classes, Groups, and the school or district. It also includes upcoming assessments from Classes.
- Key third-party websites and applications are integrated into Edsby through the Launchpad for quick access. Some examples include the school website, M365, or Google Workspace for Education.
- If enabled through Settings, new Notifications will appear next to the bell icon with a red bubble counter. Clicking the bell shows the notifications and removes the red bubble.
- Edsby Analytics (if available at the school) enables teachers to gain academic insights from live Gradebook, standardized test results, LMS usage, and other school data.
- The Personal Folder stores Rubrics and Question Sheets that have been saved from assessments in Edsby, as well as documents uploaded to the folder by the teacher. It does not get archived, so anything teachers upload to this folder will always be easily accessible to them in Edsby.
Click here to learn more about the Personal Folder.
Clicking on the teacher’s name in the right corner of the Navigation Bar opens a list of functions. Teachers can change their Password, Language Preferences, and Notification Settings by selecting Settings.
When exploring Edsby for the first time, many of the features can seem overwhelming.
Click the blue question mark at the top right of any screen to start a tour. The tour will give a basic overview of the current page.
News
The News River at the top of the Home Screen combines the news from the district and all schools the teacher teaches at.
To submit an article to the News River, navigate to the School Page, and click Submit an Article.
For more information about submitting articles, click here.
Personal Calendar
Each teacher has their own personalized Edsby Calendar. A triangle symbol in the calendar indicates the class, event, or assessment is in progress.
The Personal Calendar on the Home Screen includes:
- Assessments from Classes
- Scheduled Classes
- Class Events
- Personal Events the teacher has created
- Group Events
- School Events
Teachers can take Attendance quickly for the class in session by clicking the Take Attendance button below the class name in the Personal Calendar.
Create a personal event by clicking the blue plus sign and filling out the form. This event is only visible to the teacher.
The Personal Calendar collates all calendar items from the teacher’s classes, groups, and school. Other Calendars, for example, a Class Calendar, will only show events relevant to that class.
Each colour in an Edsby Calendar indicates specific events, assessments, or classes.
 |
Scheduled Classes |
| Assessments or Class Events | |
| Group Events | |
| School Events | |
| Personal Events |
Recent Activity
The Recent Activity feed in the middle of the teacher’s Home Screen below the My Groups Panel displays any observations made by staff members in the school about the teacher’s students or any changes to the personal information of the students including medical alerts or IEPs.
Classes
On the left side of the teacher’s Home Screen is the Classes Panel. This panel provides a brief overview of the classes the teacher teaches, including:
- Name of Class
- Course Code
- Recent Activity Button
- Gradebook button
- New Evidence button
- Report Card button to access the class Report Card if available
Access all Class Journals by clicking the pop-out arrow.
Enter a Class by clicking its name.
Inside a Class
The Class is the heart of how Edsby helps students and teachers. Every class includes an effective way for teachers to engage with students, create class content, and share important information. Each class includes:
-
- A Teachers Panel
- Pinned Items
- Students Panel
- Content Panel where the teacher can create class Content
- Class Feed
- Links to the class Attendance, Gradebook, Planner, Evidence, Perspective, and more
- Class Calendar
- Journal Panel displaying the most recent journal entries
- Class Library for uploaded media
Printing a Class Roster
Edsby makes it easy for teachers to print a roster of their class.
Click the pop-out arrow in the Students Panel. Click Roster.
Set how many columns and whether or not to show column titles. Teachers can add titles or leave them blank to write in later.
When the template is correct, click Print.
Creating Content in the Class
The Class Feed enables teachers with access to quickly create notes, polls, events, assessments, or journal entries.
Notes
Notes are the most basic teacher posts in the Edsby classroom. Teachers can consider posting a note to remind students to bring certain materials to class, study for their upcoming test or even link students to a YouTube video to supplement what they have learned in class.
Notes support images, documents, and links. Videos, Files, or Links added to Notes will be embedded in the Class Feed, meaning they can be accessed directly in the feed without having to go to the external resource.
Journals
Journals are useful for teachers to publish day-to-day class content to keep students on track of what is happening right now in class and what needs to be done in the future.
Teachers should consider using the Journal to create a weekly summary of what is being taught and what students are working on. Include questions parents can ask or other suggestions for ways parents can extend learning at home.
Or consider creating Journals to outline units in each class. Include what will be taught, learning goals, or any expectations.
Teachers can create Journals for the current day or for a day in the future. Journals made for the future will not appear in the class feed until the set date. Specify this in the Class Date section of the Journal form.
Assessments
Teachers can use Edsby to create assessments that are automatically linked to the Edsby Gradebook. The Assessment Form helps teachers organize everything pertaining to an assessment in one place – including learning goals, success criteria, relevant documents, and even learning standards (common core standards or ministry expectations).
Select File Upload to enable students to submit their assignments directly into Edsby. Any submissions made by students will automatically be linked to the class Gradebook.
Click here for more information about the Assessment Form.
Assessments can be made from the Planner, Class Feed, or the Content Builder.
Click here for more information using the Planner.
Events
Events are the perfect way for teachers to share the date, time, and location of class and school activities with students. Consider creating events for field trips, special occasions, or scheduled extra-help sessions for a particular course.
Create a class event to add to the Class Calendar by clicking Event at the top of the Class Feed or by clicking the blue plus in the Class Calendar.
Note:
Teachers of multiple classes who would like to post the content they create to more than one can try cross-posting by clicking the drop-down arrow at the bottom of a content form and selecting which classes to post to.
Using the Content Builder
The Edsby Content Builder enables teachers to create rich course content with embedded Edsby Objects in Classes.
Click Content to open the Content Builder. Click Edit in the top left to edit the Class Content.
Clicking the + next to an item in Class Content provides teachers with a list of content items that can be added underneath the selected item including: units, sections, assessments, pages, links, lessons, polls, files, live Google or Microsoft documents, and more.
Click here for more information on using the Content Builder in teachers’ classes.
Click here for more information on Edsby Classes.
Assessing Student Performance
The Attendance, Gradebook, Evidence of Learning, Portfolio, and Learning Story tools make it easy for teachers to keep track of student performance.
All information Edsby has on a student’s performance in class is summarized for teachers to conveniently access while writing Report Cards.
Attendance
The Class Attendance Sheet is accessible from the Attendance button at the top of the Class, and is only visible to teachers.
Additionally, if the Class is in session or has already occurred, a button to Take Attendance will appear in teachers’ Personal and Class Calendars.
Teachers can indicate absent (A) and late (L) students by clicking the appropriate box and add any needed comments. Any planned absences for students will be visible in the attendance sheet.
Click the Present column title to automatically mark the rest of the students as Present.
When finished, click Share with Office to send the Attendance Sheet to administration.
Click here for more information on attendance and planned absences.
Gradebook
Whenever teachers create an assessment in the Class Feed, Content Builder, or Planner, it is automatically added to the Class Gradebook.
Teachers can grade assessments through the Gradebook and assign a subjective performance indicator to each student.
The Grader enables teachers to access student submissions, communicate with individual students regarding an assessment, and give feedback or comment on student work.
The Overall Average in the Gradebook is calculated automatically, by considering the results and weighting of each assessment.
Click here to learn about changing the weighting in your Gradebook.
Teachers can also create additional summary columns in their Gradebook. Learn about them here.
The Gradebook feed on the right of the page keeps teachers up-to-date on student submissions and questions for assessments. Unread notifications are highlighted in yellow.
Clicking a notification opens a pop-up window with the student’s question or submission.
Click the name of an assessment in the Gradebook to bring up the detailed page of the assessment.
Click here for more information on using the Gradebook.
Evidence of Learning
Edsby’s Evidence of Learning system supports the assessment, evaluation, and reporting practices of K-12 teachers by providing purpose-built tools to capture learning evidence.
Teachers can capture new evidence by clicking the New Evidence button in the Classes Panel on both mobile and browser.
Once gathered, evidence can be organized, analyzed, and shared by the teacher with students and their parents.
Click here for more information on using evidence in the classroom.
Learning Story
When teachers first capture a piece of learning evidence regarding a student, it is private to the teacher.
However, teachers can share evidence with the student and their parents if they choose. Students and their parents can view this evidence in the student’s Learning Story.
In the New Evidence form, teachers can select ‘Share to Learning Story’.
The student’s Learning Story is accessible by clicking Learning Story under their Classes Panel on the browser.
Portfolio
Sometimes academic and personal development is not fully represented through a grade.
This is where a student’s Portfolio comes in! Students and their teachers can upload outstanding class work, extracurricular accomplishments, or even a student’s goals to their Portfolio. A rich Portfolio becomes a great tool to reference for parent-teacher interviews.
Teachers can access a Student’s Portfolio by hovering over their name and clicking View More in their Mini-Profile.
Report Cards
During reporting periods set by Administrators, Report Cards on Edsby become available for editing by teachers and submission.
Teachers may access a specific class Report Card by clicking the Report Card button in the Classes Panel or view the Report Card sheets for all classes by using the Report Cards Zoom. Click a Report Card to open the sheet. Edsby synthesizes all information entered by the teacher about a student and makes it conveniently available in the Report Card. This includes Gradebook grades, Observations, Standards, Evidence of Learning, and the student’s Attendance record.
When finished filling out the Report Card, click Submit to Office.
Once the Report Card sheet has been submitted, teachers can continue to make changes by clicking Unlock for Editing. However, once the due date has passed, teachers need to contact the Office to have the Report Card sheet unlocked.
During the Report Card editing process, the Report Card may be returned to the teacher for Correction by the Office. This will unlock the sheet for editing again.
Click here for more information on completing Report Cards.
Edsby Messages
Edsby enables teachers to message students, parents, and other staff members in the school through Edsby Messages.
Access the Mailbox by clicking the envelope icon in the Navigation Bar.
Compose a new message by clicking the Compose icon in the Mailbox.
Edsby enables teachers to choose whether or not parents can send them unsolicited messages. Navigate to Settings and click Other Settings. Select the box to enable unsolicited messages and deselect the box to disable them. This can be changed at any time.
Additionally, teachers can lock and unlock conversations with parents and students. Locking a conversation will disable replies for students and parents, but they will still be able to view previous messages. To lock a conversation, the teacher can click the lock icon at the top of a conversation. To unlock a conversation, click the icon again.
Teachers can also send bulk messages to groups of students or their parents. Most Edsby sites disable 1:1 messaging between students and their friends. Click here to learn more.
Edsby Groups
Groups help teachers, students, parents, and other staff focus on an activity or subject matter.
Groups are used for collaboration, communication, sharing resources, scheduling, and capturing group knowledge.
Teachers’ My Groups Panel on their Home Screen shows all groups the teacher is a member of. Any unread group posts will be indicated by a red bubble.
Events from the Group Calendar are included in the Personal Calendar.
To browse more groups in the school, teachers can view Groups that may be of interest to them in the Group Recommender. Teachers can set their interests in their Settings to personalize their Group recommendations. Click More Groups at the bottom right of the My Groups panel to find even more Groups or to search for a specific Group. Groups can be open or closed.
Closed groups have a lock next to the group name.
If a group is open, teachers may freely enter the group. To join the group and be notified of new posts, click Join in the top right of the group.
To join a closed group, click the group and fill out the request. A moderator of the group will review and confirm the request before the teacher can officially join the group.
Review the status of the request in the Mailbox.
If a teacher has been invited to a group, they are provided with options to Accept or Decline.
Note: There are some instances when teachers may be automatically added to a group like Staff Room, a study group for a specific class they teach, or a Lost and Found group. Teachers cannot unsubscribe from groups their school, district or region have automatically subscribed them to.
Creating a Group
Teachers and school administrators can create groups. After clicking Find More, click Create.
Fill out the group setup form.
Inside a Group
Groups include:
- Moderators
- Important Pinned Items
- Knowledge Base (the title can be changed later)
- Group Feed
- Active group Members – if enabled by the moderator, the teacher can view all members of the group by clicking ‘View All Members’
- Group Calendar
- Library
Click here for more information on creating, managing, and using Edsby Groups.
Zooms
Edsby Zooms are dynamic lists of students and their parents involved in either the teacher’s classes or groups they are the moderator of.
These lists can be organized using filters.
Teachers have access to the My Students Zoom, My Parents Zoom, and Report Cards Zoom. These are found on the right side of the Home Screen.
My Students Zoom
The My Students Zoom provides teachers with important information about every student in a teacher’s current classes, and their academic performance and activity on Edsby.
Teachers can also see when the parents of their students have last accessed Edsby.
Some students may have risk indicators, which help teachers identify those who may be struggling at school. This includes failing classes (1), receiving a Needs Improvement for their subjective performance indicator in class (2), and repetitive lates or absences (3).
Click here for more information on the My Students Zoom.
My Parents Zoom
The My Parents Zoom shows teachers the parents of all students who are part of a teacher’s classes or groups.
Contact information, the parent’s relationship to the student, and their last activity in Edsby are included in the Zoom.
One of the best ways to create lists of parents is to filter by class. Filtering by class makes it easy for teachers to send bulk messages to parents of children in the filtered class.
Sending Bulk Messages
To send bulk messages, teachers may filter to the desired subset of students or parents.
Click the drop-down arrow and select Message Parents.
In some cases, teachers may want to send the same message to select parents or students from their classes or groups. Click the gear at the top right corner of the screen after filtering and select who to send the message to.
Then, click the drop-down arrow and select message options.